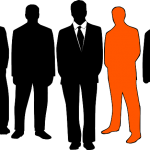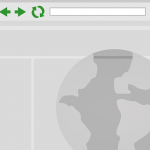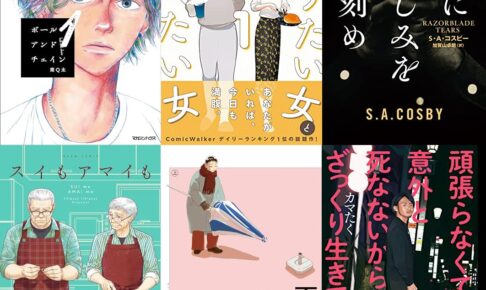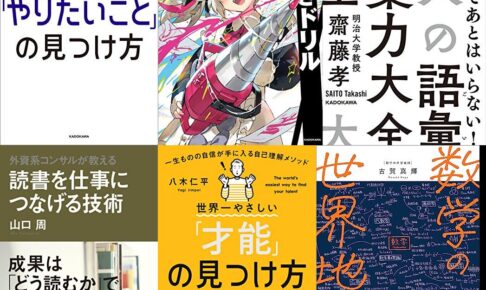WordPressのバックアップを手動で取得する方法について解説する。
将来的には自動でバックアップを取るプラグインの導入を検討しているが、今回は手動でバックアップを取る方法について解説します。
WordPressを理解していく意味でも本手順を覚えておくのは良いだろう。
ココで覚えたバックアップは、新しいプラグインをインストールする際やソースコードを直接触る際など、必ず実施すること。
プラグインの不具合等、HPが動作しなくなる場合など復元に必要となってくる。
バックアップを取る箇所
2箇所バックアップしておけばよい。
- Webサーバ上のファイル群
- DBのデータ
今回は筆者が使っているさくらインターネットでの取得方法を解説する。
他のホスティングサービスでも似たような対応となるはずだ。適宜読み替えて対応してください。
Webサーバ上のファイル群をバックアップ
さくらインターネットのコントロールパネルにログイン
左メニューの 運用に便利なツール → ファイルマネージャー をクリック
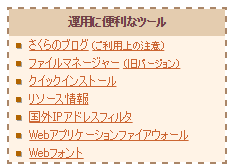
wwwのフォルダが表示されるので、、、
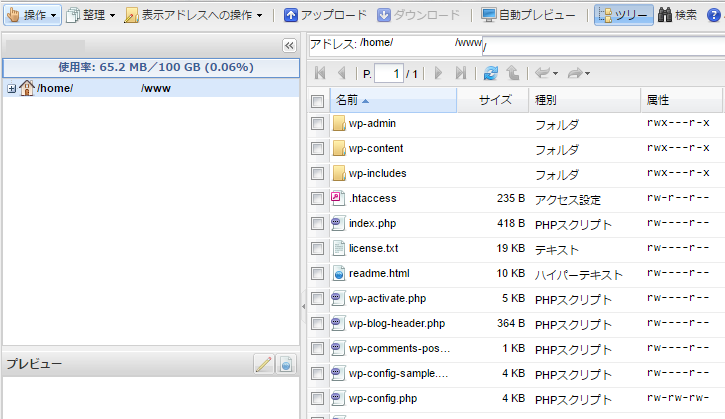
チェックボックスにチェックを入れ、WWWフォルダ内の全てのファイル・フォルダをチェックした状態にします。
ダウンロードボタンをクリックし、ファイルをダウンロード。
ダウンロードしたファイルが、バックアップファイルだ。
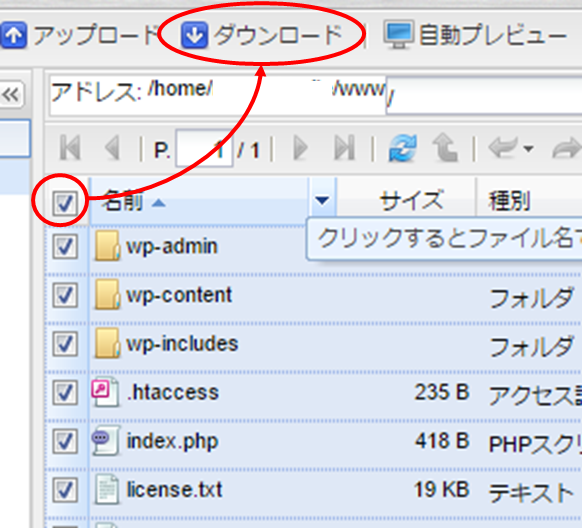
DBのデータバックアップ
同じく、さくらインターネットのコントロールパネルにログイン
左メニューのアプリケーションの設定からデータベースの設定をクリック
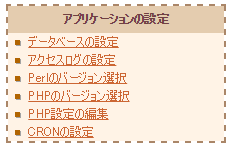
管理ツールログインをクリック
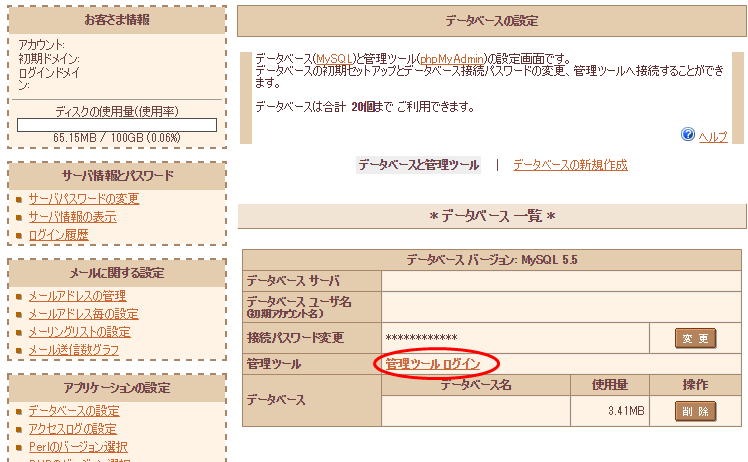
phpMyAdminのログイン画面が表示される
必要情報を入力し実行するボタンを押下しログイン
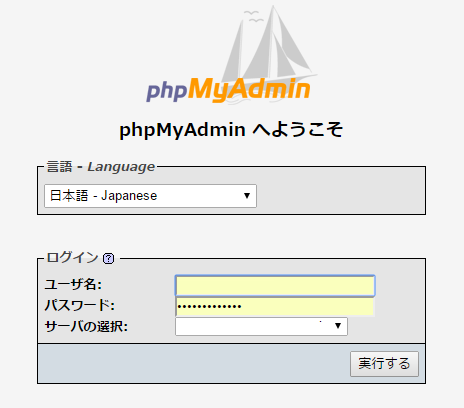
左メニューのリストからバックアップを取るデータベースをクリック。
information_schemaの下がそれに該当する。
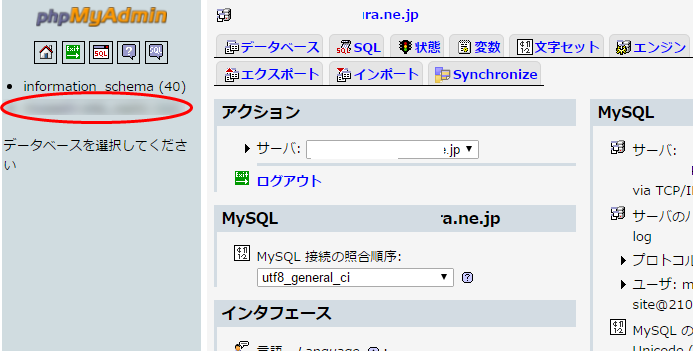
エクスポートをクリック
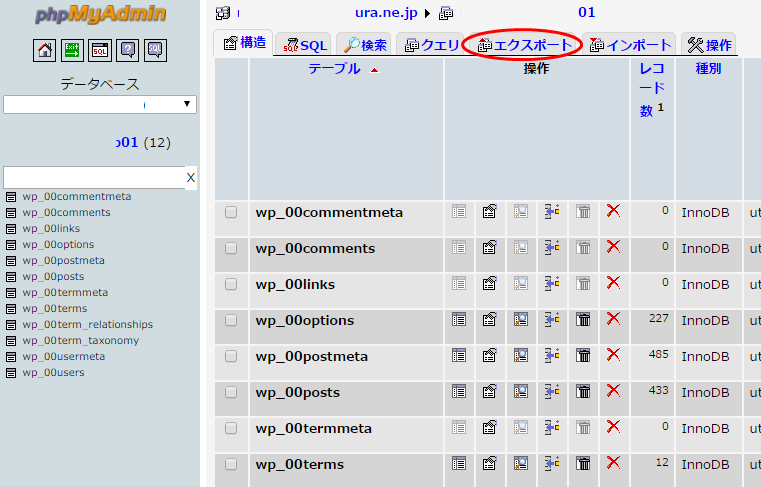
DROP TABLE / VIEW / PROCEDURE / FUNCTION / EVENT にチェックを入れる。
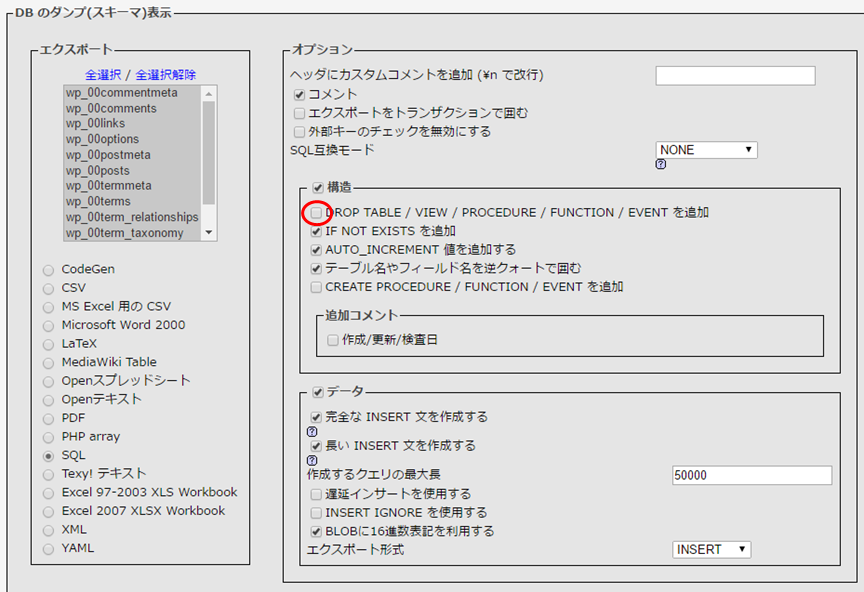
実行するボタンを押下し、ダウンロード。
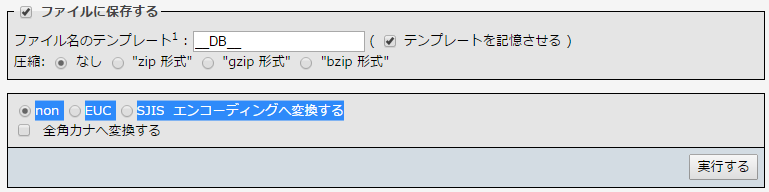
最後に
上記手順で取得した2ファイルがバックアップファイルとなる。
このファイルを保管しておけばよいのだが、PCの予期せぬ破損等も考えるとPC上での保管はお勧めできない。
やはりクラウドストレージがバックアップやチームでの共有を考えると安価で便利かと思われる。
筆者の場合、Microsoft365を使っているのでOne Drive 1TBの容量が提供されており、そちらにバックアップファイルを格納している。
もちろんGoogle Drive等も無償で使える容量がたっぷりあるので、おすすめだ。