操作手順書を作る際など、画面のキャプチャをとることも多いだろう。今回は画面の動画キャプチャをChromeの拡張機能でお手軽に取得する方法を紹介する。
静止画に比べ動画の場合伝わる情報量が圧倒的に多い。一部企業の工場では従来の手順書の代わりに、解説動画をiPadで閲覧できるようにして効率化を進めている。
今後、PC画面の動画キャプチャを使用する場面が圧倒的に増えるだろう。
別記事で他の拡張機能も紹介しているので参考にしてほしい。
Chromeに拡張機能をインストール
今回は、Nimbus Screenshot and ScreencastというChromeの拡張機能をインストールする。ChromeウエブストアのNimbus Screenshot and Screencastインストールページに移動。
CHROMEに追加ボタンをクリック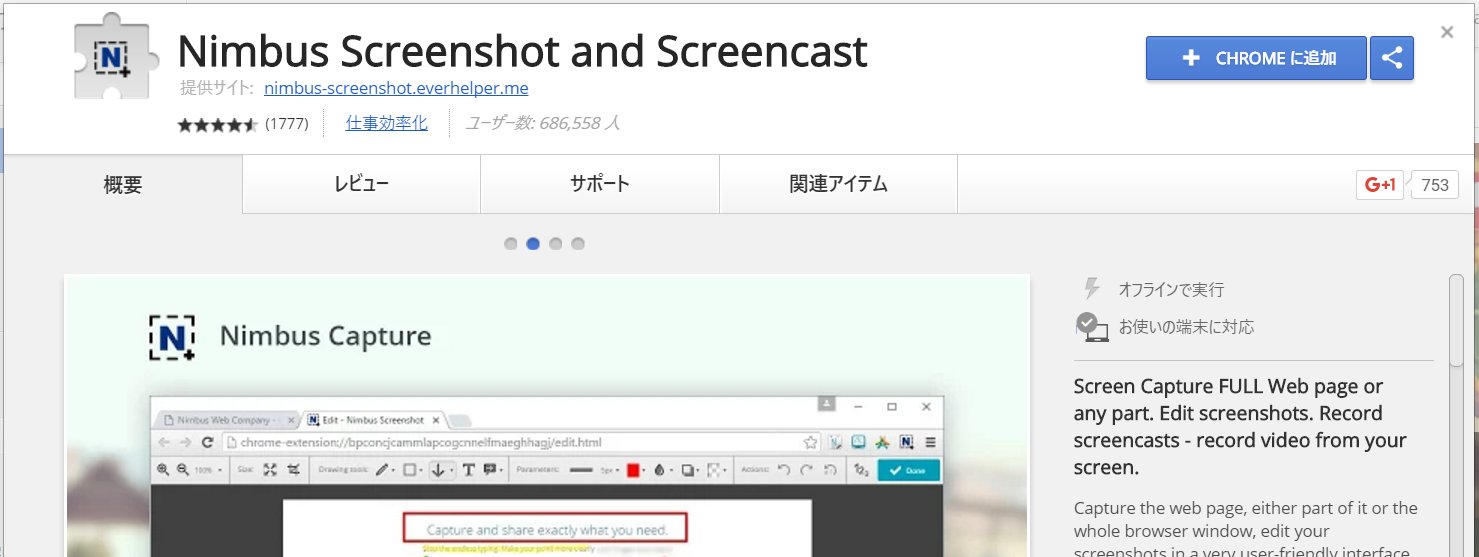
拡張機能を追加ボタンをクリック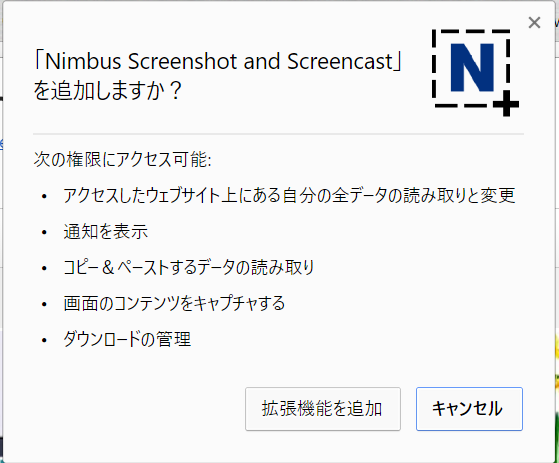
ダウンロード→インストールが始まる
ボタンがCHROMEに追加済みに変われば、インストールが完了している。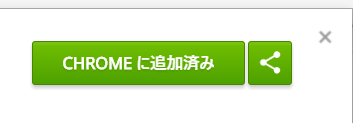
Chromeの右上にNimbus Screenshot and Screencast
のアイコンができていると思う。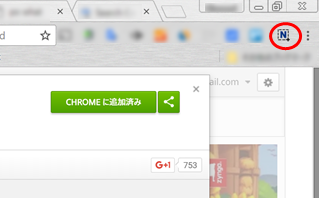
動画キャプチャを試してみる
Chromeの右上にできたアイコンをクリック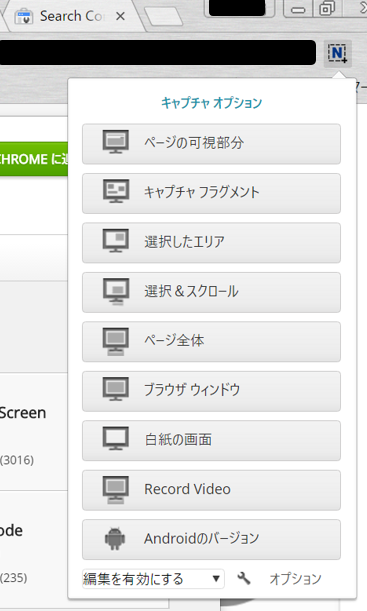
メニューが表示されるので、下から2つ目のRecore Videoボタンをクリック
画面がVIDEO RECORDに変わる。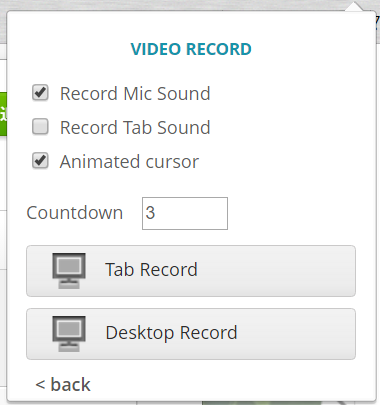
Record Mic Sound:マイクで音声録音するか?
Record Tab Sound:タブ上で鳴っている音声を録音するか?
Animated cursor:マウスカーソルを録画するか?
Countdown:下記ボタンを押下してから録画が始まるまでのカウントダウン
Tab Recordボタン:タブのみを録画
Desktop Recordボタン:デスクトップ全体を録画
好みに合わせてチェックを入れて、ボタンを押下
Countdownの秒数経過した後に録画が始まるので、いろいろアクションしてみるとよい。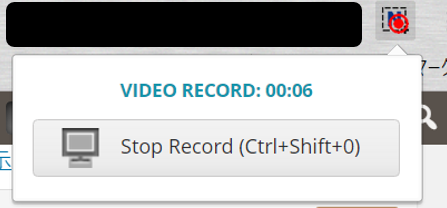
適当なところで、もう一度Chrome右上のボタンを押してメニューを表示させ、Stop Recordボタンをクリックして、録画を止める。
録画を止めると、Chromeで新しいタブが自動で開いてくる。
この画面で、再生ボタンを押してどのような動画が撮れているか確認しておくとよいだろう。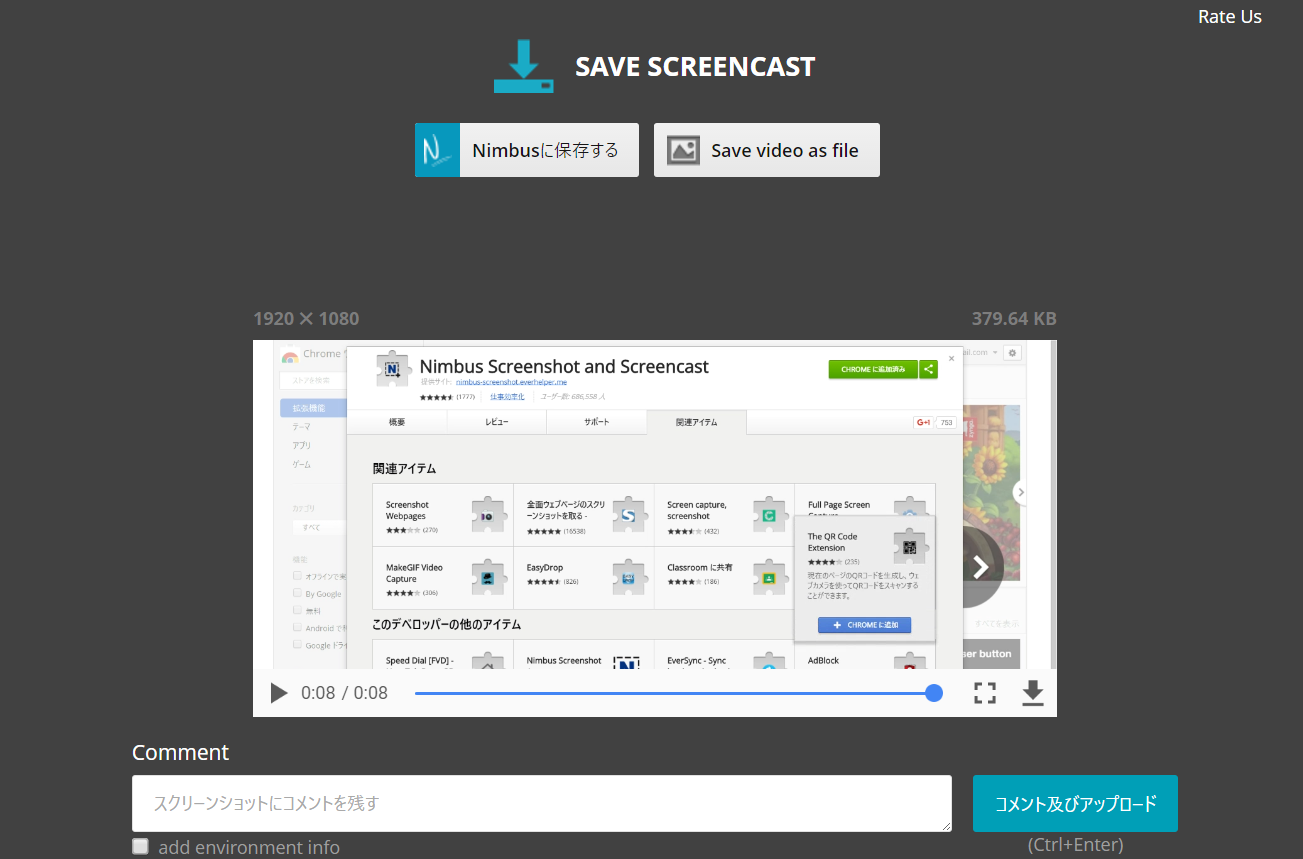
Save video as fileボタンをクリックすると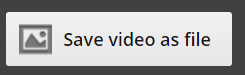
保存ダイアログが表示されるので、適当なところに保存。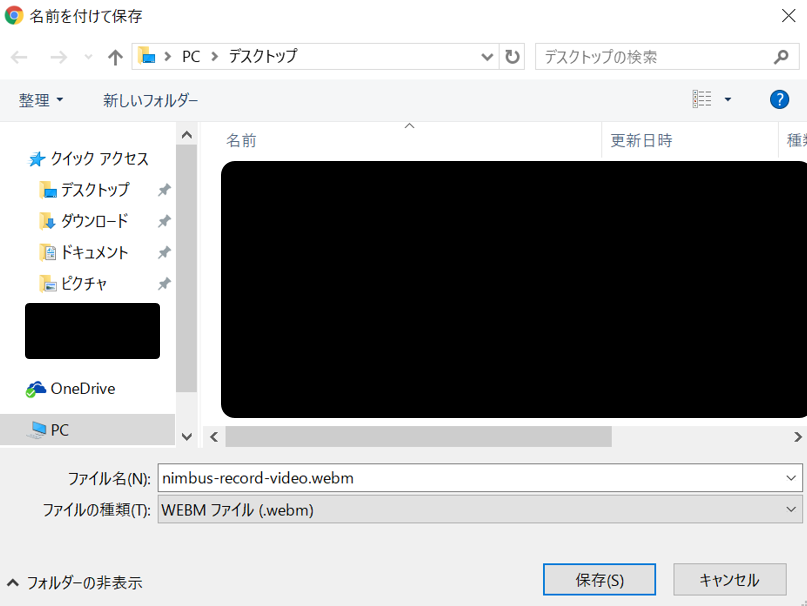
録画した画像を再生
WEBMファイル(拡張子.webm) で保存されるのだが、筆者のPCでは最初再生アプリケーションが紐づけされていなかった。
紐づけ設定を行うので、その他のアプリをクリック。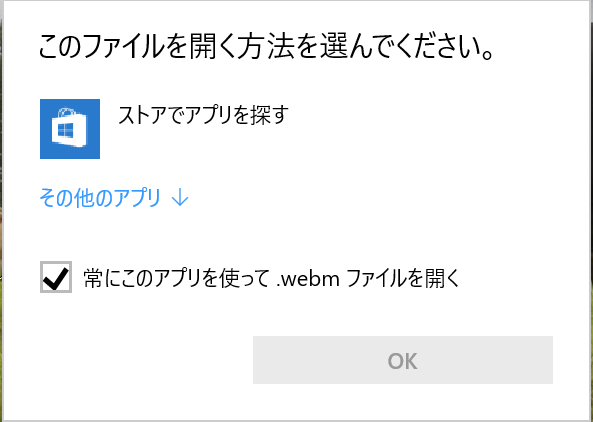
Windows Media Playerを選択し、常にこのアプリを使って.webmファイルを開くのチェックを入れておく。そしてOKボタンクリック。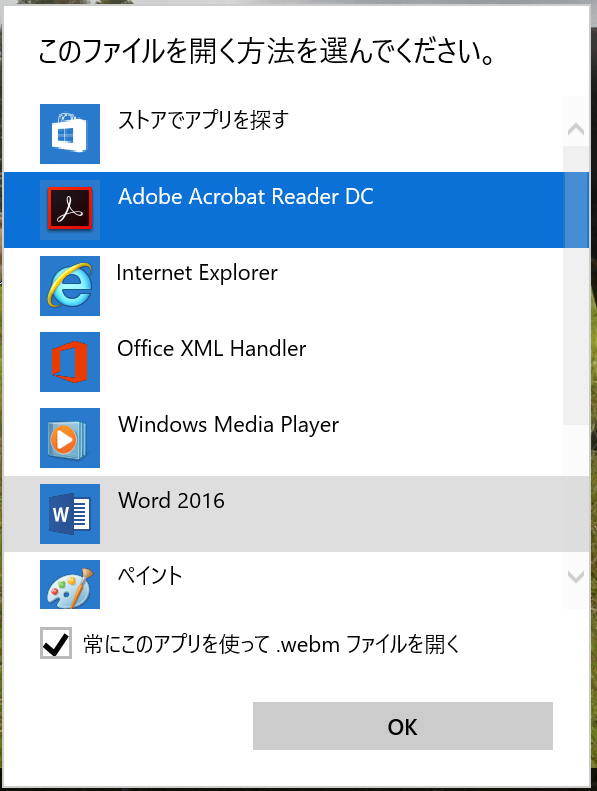
Windows Media Playerのダイアログは、
今後、この拡張子(.webm)の再生について確認しない
のチェックを入れておき、はいボタンをクリック。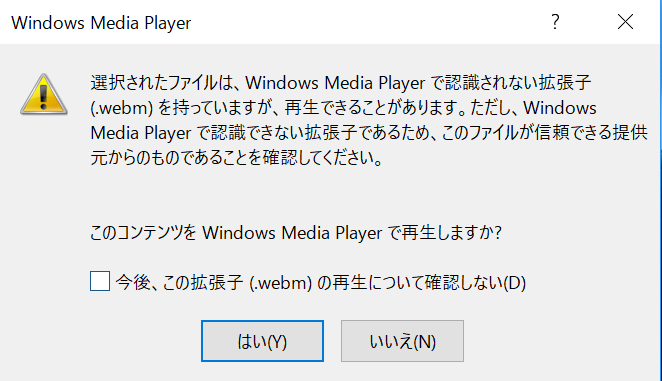
これで、画面キャプチャした内容が再生されるはずだ。












