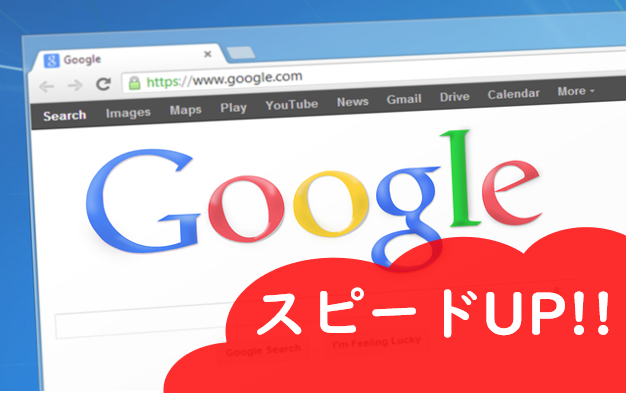Google Chromeが重い!皆さん結構あるんじゃないでしょうか。
そんな時はChrome専用のタスクマネージャーで動作速度を改善しましょう!
簡単なので、やってみてください。
Contents
Windowsタスクマネージャーとの違い
アプリのCPU/メモリの使用率はWindowsのタスクマネージャーで確認できます。
が、Chromeを確認すると、同じ名前のプロセスがずらっと出てきて、何が原因か分かりませんね。。。
たくさんプロセスあるな~ってのが分かる程度で、どれを終了させても大丈夫なのか??
Chromeタスクマネージャーの使用方法
実は、Chromeには専用のタスクマネージャーがあります。
Chromeのタスクマネージャを表示
以下ショートカットキーで起動できます。
Shift + Esc
Chromeタスクマネージャーが開きます。
こちらだと、タブやプラグイン毎にCPU/メモリの使用量が分かります。
タブの終了方法
閉じたいタブをタスクの所から探して、選択 → プロセスを終了
これだけでOKです。
拡張機能(プラグイン)の終了方法
こちらもタブと一緒で、終了したい拡張機能を選択 → プロセスを終了
ただしこの方法は一時的に無効にするだけで、次回Chrome起動時にまた立ち上がってしまいます。
使わないプラグインは削除するか、停止にしてしまいましょう。ここでは、無効化(停止)させる方法を解説します。
無効化するには右上の設定(縦点々3つのアイコン)→設定
左上設定→拡張機能
無効にしたい拡張機能の右下スライドバーを・・・
左にスライドすればOKです。これで次回以降も無効のままとなります。
Chromeプロセスを完全に終了する方法
ただし、ChromeタスクマネージャーだとChrome本体のプロセスは終了できません。
Chromeを完全に終了する場合は、こちらの記事を参考にしてください。
[blogcard url=”https://techback.info/end-chrome-process”]Logicool(ロジクール)
¥8,700 (2025/10/26 05:22時点 | Amazon調べ)