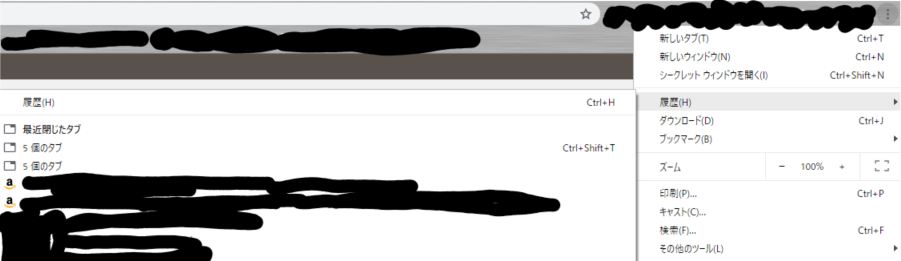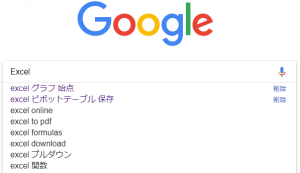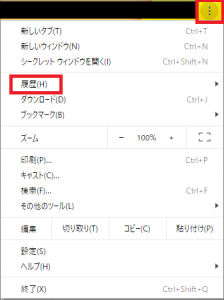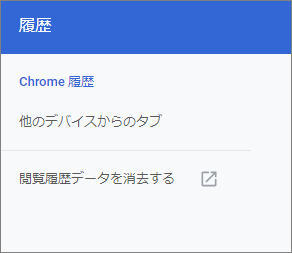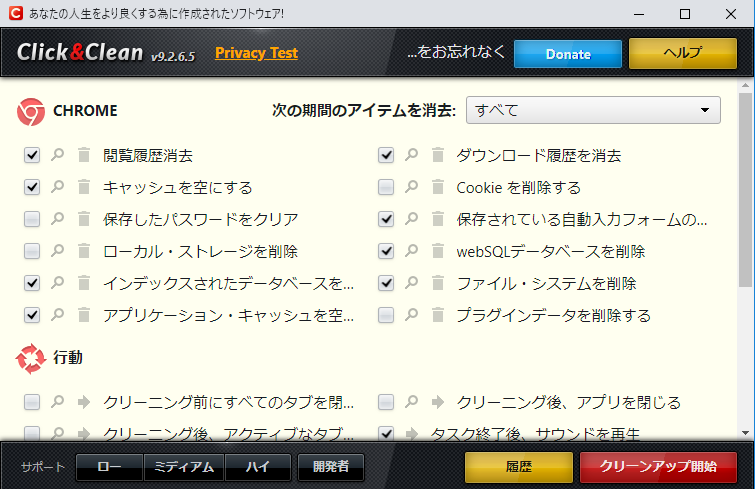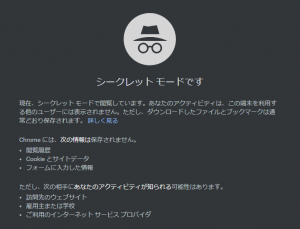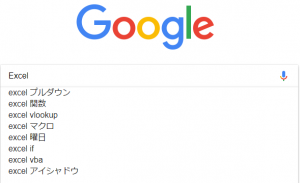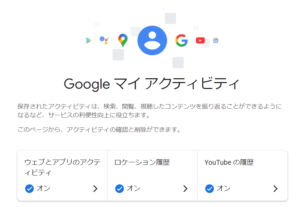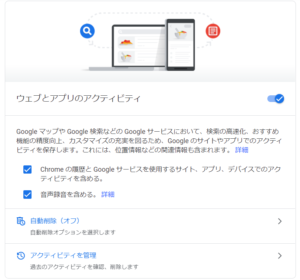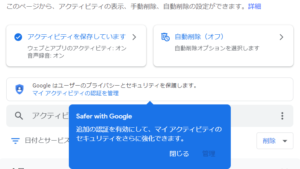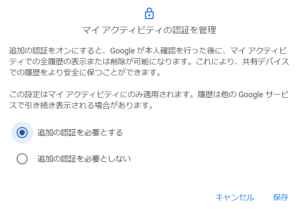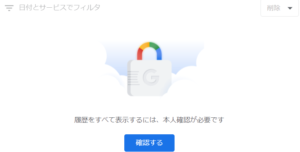Google Chromeでインターネットを閲覧する際、プライバシーを守りたいと思う瞬間は誰にでもあります。
特に、仕事用の検索から個人的なショッピング、趣味の調査に至るまで、様々な理由で閲覧履歴を残したくない時があります。そんな時、どうすれば安全に閲覧できるのか、Google Chromeで履歴を残さないためのお勧めの3つの方法を今回は詳しく紹介します。仕事でもプライベートでも見られたらまずい履歴って、正直な所ありますよね。
今回紹介する方法で、あなたのデジタルフットプリントを効果的に管理し、プライバシーを守る対策をしておきましょう!
Contents
履歴の種類
対策方法は後程紹介するとして、まずは履歴の種類を整理しておきます。
① web閲覧履歴
閲覧したWebサイトの履歴。一番見られたくない(笑)。
設定→履歴で簡単に閲覧履歴が確認できます。
こんな形で、日付ごとに履歴が表示される。
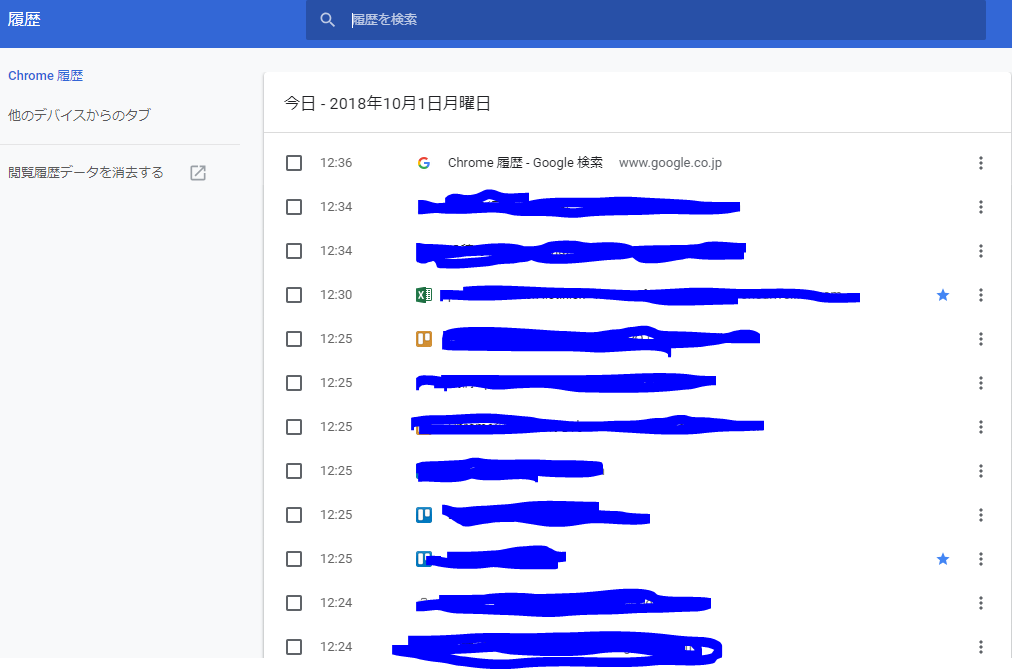
この画面のリンクから簡単に履歴を削除することが可能だが、定期的に削除するのは面倒だ。。
② 検索履歴
検索キーワードの情報。
過去に入力した検索キーワードの組み合わせを候補表示してくれるが、見られたくないケースもあるだろう。
以下は検索キーワードにExcelを入力したら、過去に組合せで入力していたキーワードが上2つに表示されているところ。
こちらもどんなワードで検索しているか、知られたくない!よね?
③ ターゲッティング広告
過去のweb上での行動を基に、最適な広告を売ってくるターゲッティング広告。
これも広告から過去の行動履歴が予測できてしまうため、見られたくない。
社内のプレゼンでひょんなことから表示されたら気まずいですよね。
履歴の消し方
手動で履歴削除
右上の設定(三つの点々)をクリック → 履歴 → 履歴
Chrome履歴→閲覧履歴データを消去する
これで消去できる。
ただし消すことを忘れたらアウトなのであまりお勧めしない。
プラグインで履歴を自動削除
Google ChromeプラグインのClick&Cleanを入れると、Chrome終了時に履歴を自動削除できる。この拡張機能をインストールするとGoogle Chromeを終了するタイミングで検索履歴を削除することができます。これにより、検索履歴を残さずに検索することができます。
以下URLからインストールできる。
https://chromewebstore.google.com/detail/clickclean/ghgabhipcejejjmhhchfonmamedcbeod?hl=ja
インストールも60,000超で、本機能の需要の高さがうかがえる。。。

Chromeに追加ボタンクリック、ブラウザでインストール進捗画面が表示される。
Installボタンをクリック
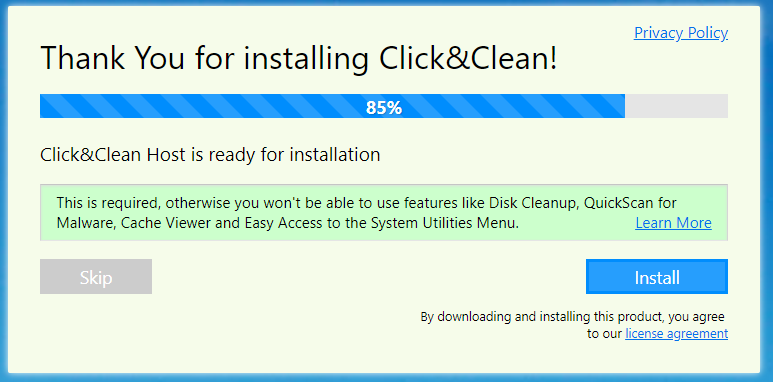
アイコンクリック → オプションで履歴の削除方法をカスタマイズできる。
通常はデフォルトのままでOKだ。
そもそも履歴を残さない
Chromeのシークレットモードを使うと、履歴が残らない。
右上の設定(三つの点々)をクリック → シークレットウインドウを開く
開くと以下の警告とともに新しいウインドウでChromeが開く
過去の検索履歴は反映しないので上記と同じようにExcelで検索しても、、、、
以下のように一般的な組み合わせ候補が表示される。
プラグインを入れたくない・入れられない場合にお勧め。
またSEO対策などで素の検索結果順位を調べるのにも役立つ。
履歴にパスワードをかける
でもやっぱ履歴は自分でも使うし残したいな・・・けど見られたくない!って場合は、パスワードをかけるのもアリ。
Googleマイアクティビティにアクセス
https://myactivity.google.com/myactivity
ウェブとアプリのアクティビティ → アクティビティを管理
マイアクティビティの認証を管理 → 吹き出しの管理をクリック
追加の認証を必要とするにチェックして保存をクリック。これで設定完了
これで、履歴の表示にGoogleアカウントのパスワード入力が必要になる。
Chromeの終了時にCookieとサイトデータを削除することもできます
プライバシーとセキュリティを選択
Cookie と他のサイトデータの右側にある三角アイコンをクリックします。
すべてのウィンドウを閉じるときに Cookie とサイトデータを削除する項目をONにします。