Chromeが重い・・・Chromeプロセスを完全終了する方法を紹介します。
Contents
ブラウザを終了してもプロセスは残る
タスクマネージャーでChromeの実行状態を確認してみましょう。
タスクマネージャーを開きます。タスクバー上で右クリック→タスクマネージャーをクリック
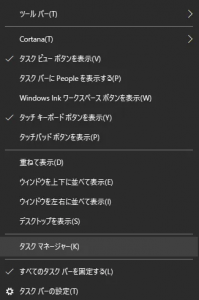
ではタスクマネージャーを見てみましょう。ブラウザが立ち上がっているときはこんな感じ。
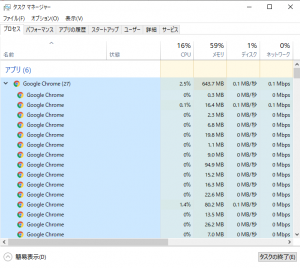
ブラウザを閉じるだけだと、こんな感じでプロセスが残ります。メモリやCPUも喰ってますね・・・
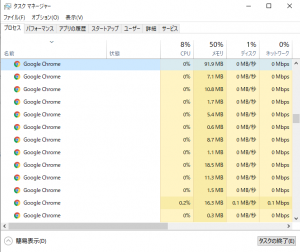
プロセス完全終了の方法
ブラウザを閉じた後
バックグラウンドプロセスの配下にGoogle Chromeのプロセスがあります
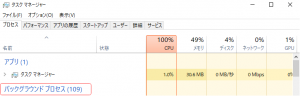
下の方にスクロールするとGoogle Chromeのプロセスがあるので、一番上のプロセスを右クリック→タスクの終了
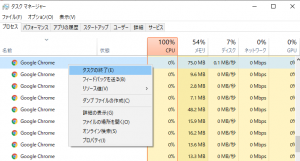
ブラウザを閉じる前
アプリの配下にあるGoogle Chromeの一番上を右クリック→タスクの終了
こちらの方が簡単ですね。
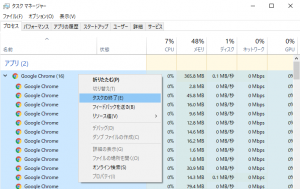
今後もバックグラウンドで実行させたくない場合
上記は一時的な方法で、次回起動後にバックグラウンドは復活してしまいます。
今後もバックグラウンドで実行させたくない場合は、ブラウザから設定します。
設定(右上の点3つアイコン)→システムを開き、
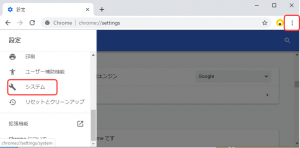
Google Chromeを閉じた際にバックグラウンドアプリの処理を続行するを左にスライドしてオフにします。
オンに戻す場合は右にスライドすればOKです。
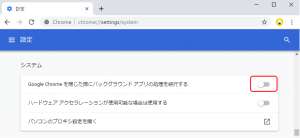
Chromeの個別プロセスを選んで終了する方法
[blogcard url=”https://techback.info/chrome-task-manager”]こちらの記事で個別にプロセスを終了する方法を解説しています。
ただしChromeタスクマネージャーではChrome本体のプロセスを終了することは出来ないので、完全終了したい場合は当記事の方法で終了してください。
Logicool(ロジクール)
¥9,300 (2025/10/11 02:39時点 | Amazon調べ)












