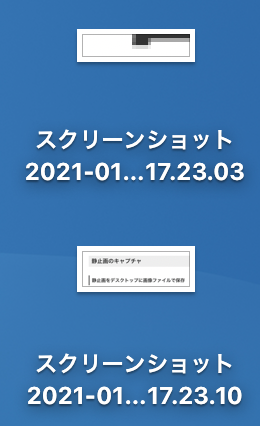Macでも画面キャプチャを取得しましょう。Macの方が取得しやすいですね。
静止画・動画で撮るにしても、標準機能で対応可能です。
Windowsより使いやすいです。
静止画のキャプチャ
静止画をデスクトップに画像ファイルで保存
Command + Shift + 4
キャプチャする範囲を選択できるようになるので、ドラッグして指定してください。
指定すると、自動でデスクトップに画像ファイルが保存されます。
こんな感じで。
キャプチャした画像をクリップボードに保存
私の場合、こっちの方がよく使います。
Command + Shift + Control + 4
Controlキーを追加で押す必要があります。
こちらもキー入力をすると、キャプチャ範囲を指定できるようになるので、指定してください。
指定が終わると、自動でクリップボード上に記憶されます。
あとは、キャプチャした画像を貼り付けたいところで、Command + v などで貼り付ければOK。
動画でキャプチャ
Command + Shift + 5
静止画のキャプチャと、ほぼ同じなので覚えやすいのも気に入っています。
- キーを入力すると、動画をキャプチャする範囲を指定できるようになるので、範囲を指定。
- メニューバーも表示されていると思います。
そこの収録の箇所をクリックすると、動画キャプチャが開始されます。 - 上部メニューのところに■の停止ボタンが表示されるので、撮影が終わったらそこをクリックして停止させてください。
録画が終わると、右下に撮影された動画を確認できるウインドウが表示されます。
開いて、完了ボタンをクリックすると、ファイルが保存されます。デフォルトではデスクトップに保存されます。