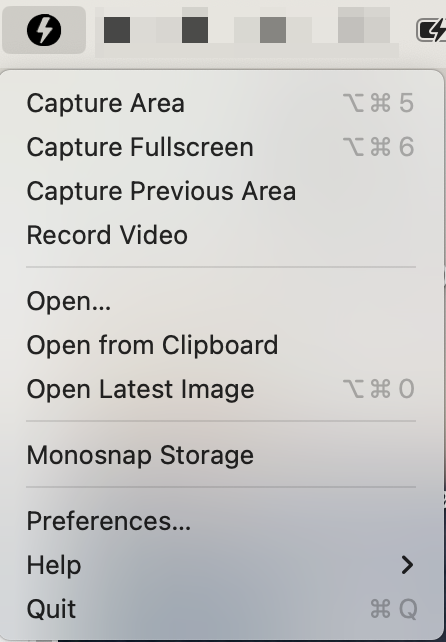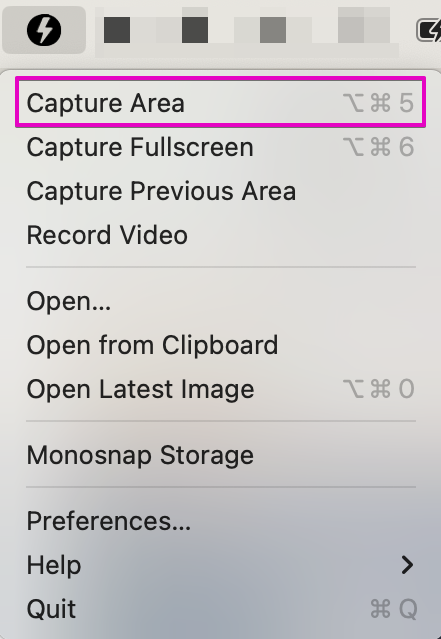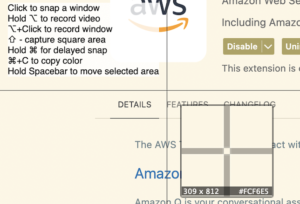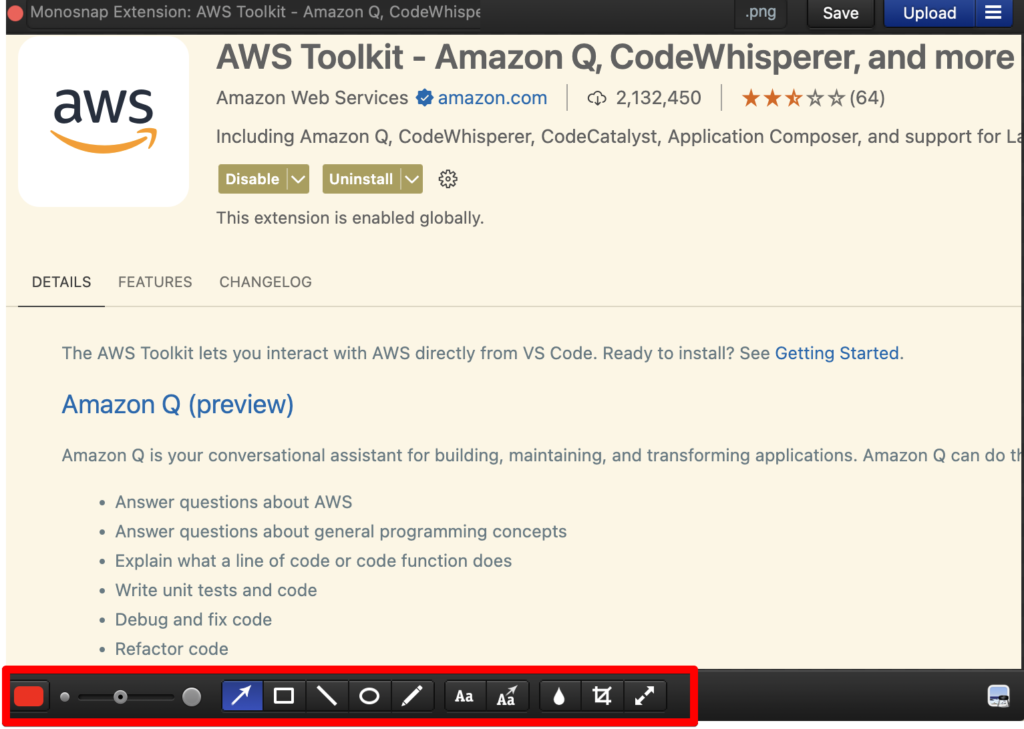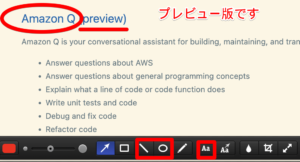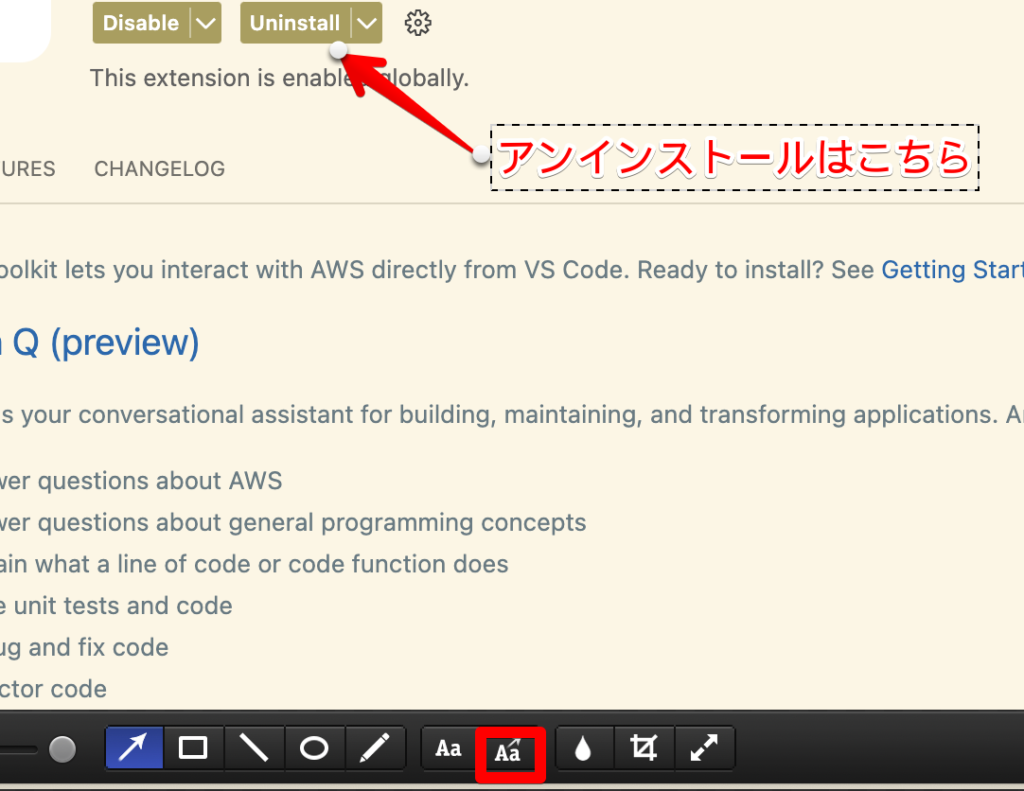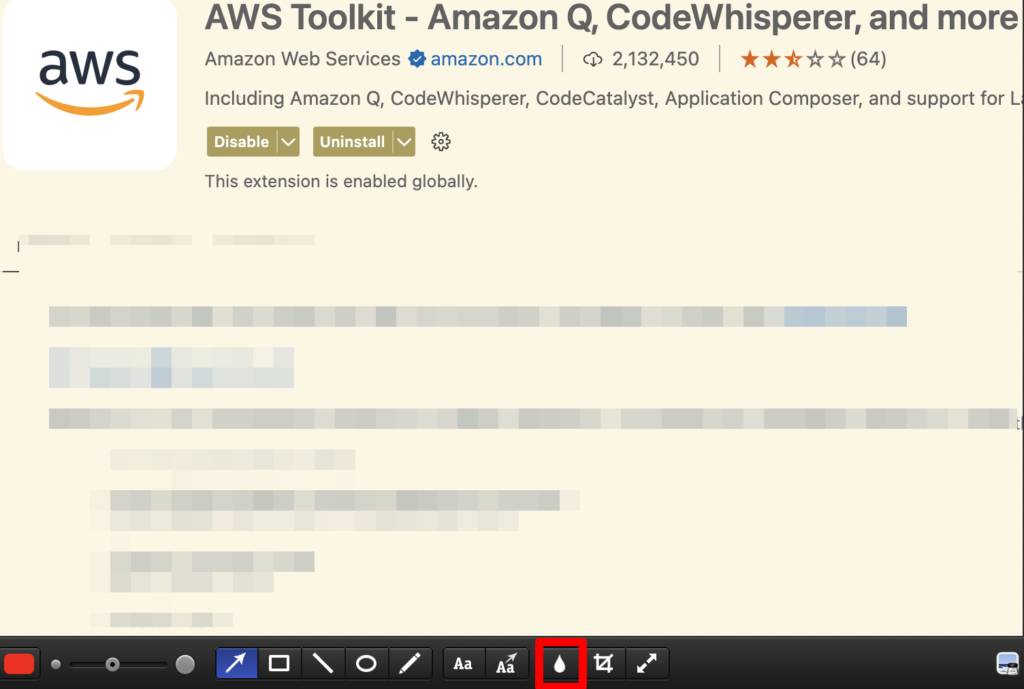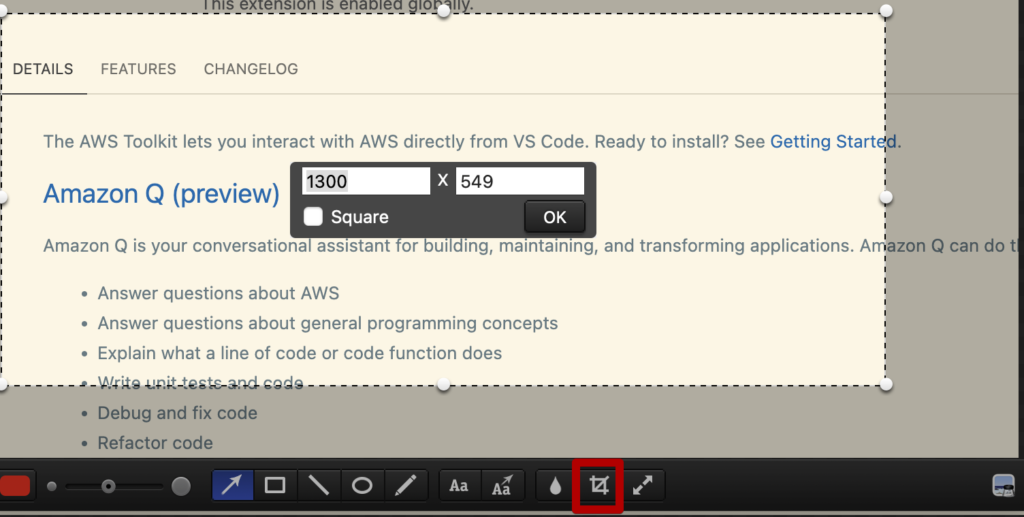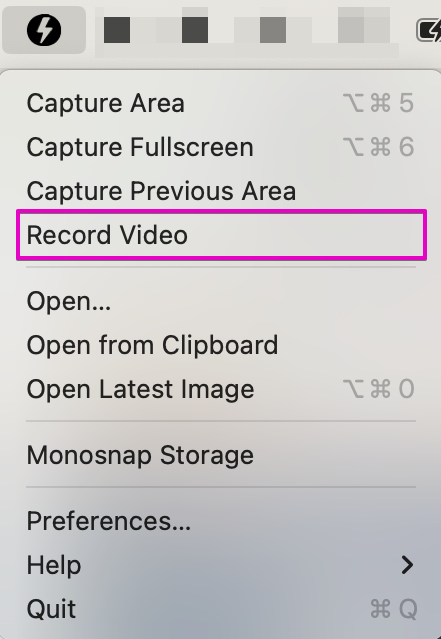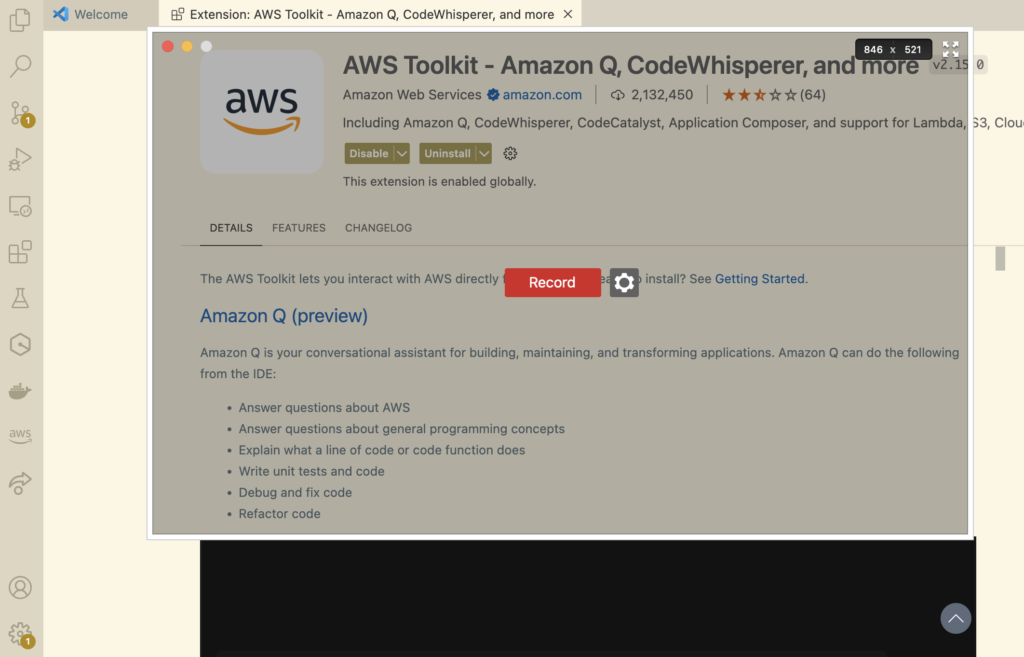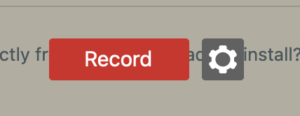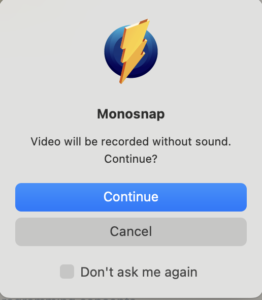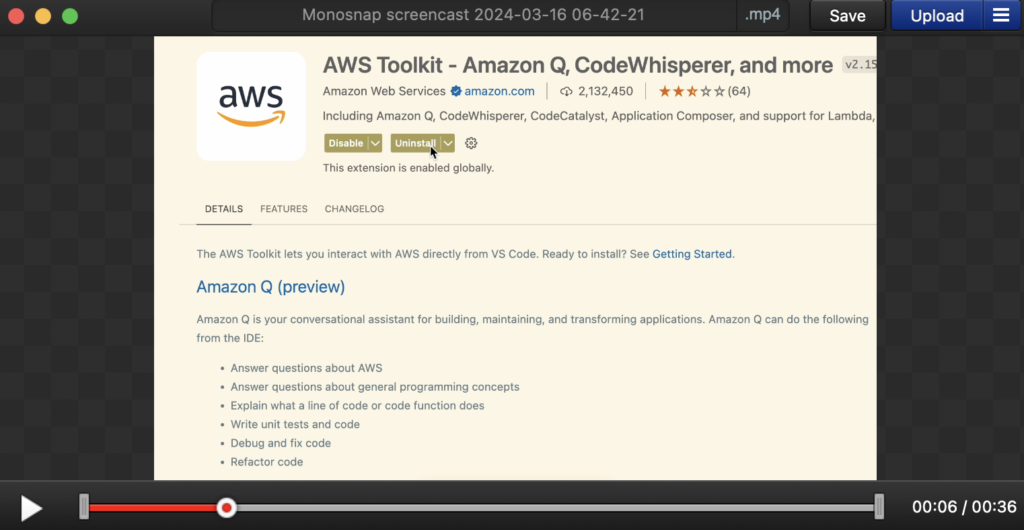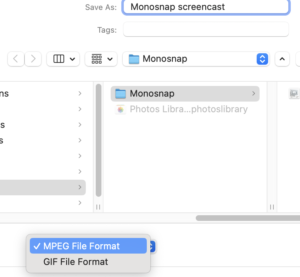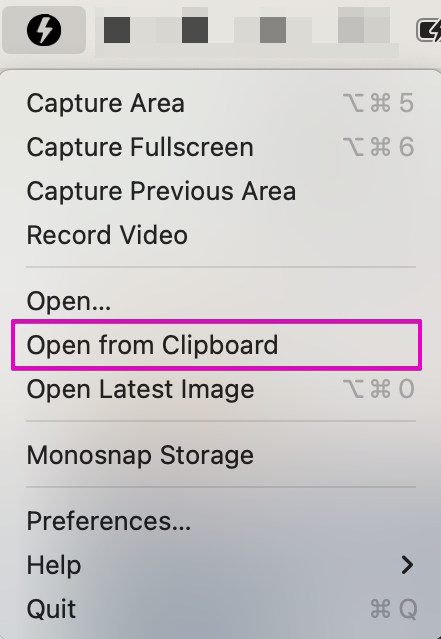Web上でのコミュニケーションは、正確で効率的な情報の共有が重要です。特にプロジェクトの共有やバグの報告、作業指示など、視覚的に情報を伝える必要がある場合、テキストだけでは不十分なことがあります。そこで今回は、スクリーンショット取得をより便利にするツール、「Monosnap」の魅力について紹介します。
Contents
Monosnapでできること
Monosnapを使用すると、全画面または選択したエリアのスクリーンショットをすばやく撮影できます。さらに、撮影したスクリーンショットには、線、テキスト、矢印、ハイライトなどを追加して、特定の情報を強調したり、補足情報を提供したりすることが可能です。
このような注釈は、Web上での誤解を防ぎ、より正確なコミュニケーションを促進します。たとえば、バグ報告では、問題のある部分を明確に示すために赤い枠で囲むことができ、作業指示では、特定の項目に矢印を使って注意を引くことができます。
インストール方法
- Mac App Storeを開きます。
- 検索バーに「monosnap」と入力して検索します。
- Maptureのアプリページを見つけます。
- 「入手」ボタンをクリックし、必要に応じてApple IDでサインインします。
- インストールが完了すると、アプリを開いて使用することができます。
使い方
Monosnapを起動すると、メニューバーに稲妻のようなアイコンが表示されます。
筆者がよく使う3つの機能を紹介します。
画面のキャプチャと加工
全画面または選択した範囲のスクリーンショットを簡単に撮影できます。キャプチャ後は、テキスト、矢印、図形などを用いて、重要な部分に注目を引く注釈を加えることができます。これにより、特定の問題点を指摘したり、意見を明確に伝えることができます。
Caputure Areaから起動させますが、ショートカットキーを覚えるのが便利です。
option + command + 5
キャプチャする範囲を指定して、画像を取得してください。
ガイド(十字線と拡大鏡)が表示されるのでドラッグして範囲を指定します。
キャプチャするとMonosnapが開き、画像を編集できます。下段のツールバーから編集します。
線を引く
線を引く、丸/四角で囲む、は入れたい場所をドラッグ。文字は挿入箇所をクリックして文字を入れます。
文字を入れる
矢印+文字を追加できます。注釈を入れるのに便利。
モザイク処理
範囲指定した場所をぼやかすことができます。
トリミング
指定範囲を切り出すことができます。
広めにキャプチャしておいて、必要箇所をじっくり切り出す時に便利です
加工後は、Monosnap上で、command + c でコピーして、必要な所に貼り付ければ作業完了です。
画面の動画をキャプチャしてGif画像を作成
画面上の動きを動画としてキャプチャし、それをGif画像に変換することができます。動画からGifを作成することで、重要な操作手順や動作を短く、視覚的に伝えることが可能になります。特に、GitHubやその他の開発者向けプラットフォームで、プルリクエストやイシューの説明にGifを添付すると、より明確に伝えることができます。
Record Videoをクリックして
キャプチャ範囲を指定します
真ん中のRecordボタンをクリックして録画を開始します。
確認画面が出たらContinueをクリック
Stopで録画を終了します。
再生ボタンをクリックして録画内容を確認できます
右上のSAVEをクリックして保存します。保存形式はGIFかMP4が選べます。
クリップボードから起動
そして地味に(?)便利なのが、このOpen from Clipboard
画像をコピーしてから、メニューからOpen from Clipboardをクリックすると、クリップボードの画像をMonosnapで表示してくれます。
これで開いた画像を、上記で解説した加工を施していけます。
Monosnapは、スクリーンショットの撮影とカスタマイズを容易にするツールであり、特にWeb上でのコミュニケーションを円滑にするのに役立ちます。画像に直接情報を加えることで、テキストだけでは伝わりにくい点を視覚的に伝えることができます。プロジェクトの共有、フィードバックの提供、指示の明確化など、多岐にわたるシチュエーションでMonosnapを活用して、より効果的なコミュニケーションを実現しましょう。