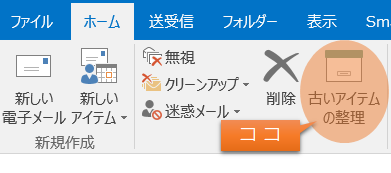Microsoft365のメールにはアーカイブ機能があります。
用は済んだが削除したくないメールを保管しておくのに便利な機能です。使っていない人は、ぜひ使ってみてほしい。(以外と使っていない人多いんですよね) 受信フォルダの整理は業務効率UPに欠かせない!
ここでは各種Outlook(PC版、アプリ版)の使用方法について説明します。
アーカイブ方法 Outlook2016(PC版)
PC版の Outlook2016 では、画面上部 古いアイテムの整理 をクリックすると自動的にアーカイブフォルダにメールが移動します。
自動でアーカイブフォルダに
自動でアーカイブフォルダに仕訳することも可能です。
ファイル → オプション → 詳細設定 → 古いアイテムの整理 → 自動整理の設定 をクリック
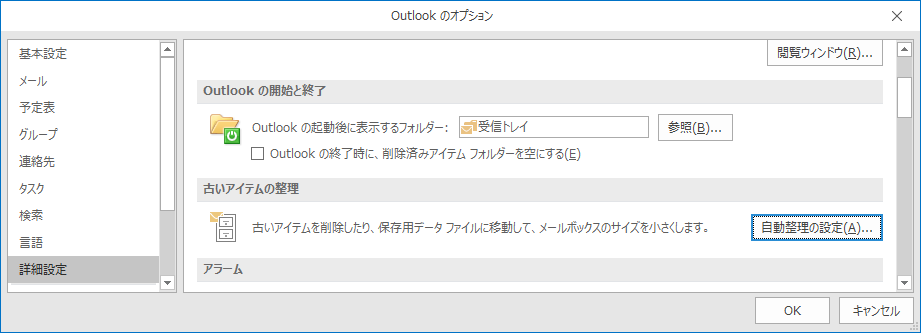
次の間隔で古いアイテムの整理を行う にチェックを入れる。
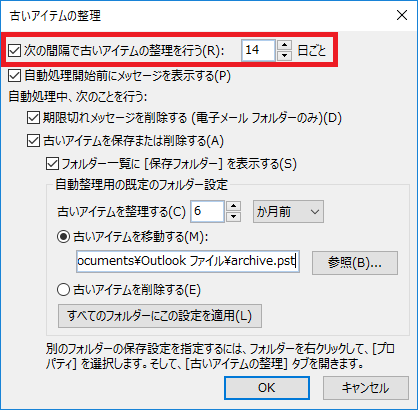
これで定期的に古いメールがアーカイブされる。
アーカイブするメールの期間や間隔は任意に設定できる。特にこだわりが無ければデフォルトのままでよいだろう。
アーカイブ方法 Outlookアプリ版
スマートフォンのOutlookアプリでは、スワイプ操作で簡単にアーカイブできるように設定します。
設定 → スワイプオプションを選択。
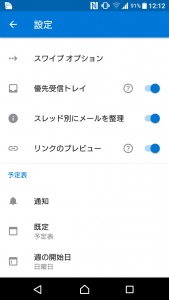
右スワイプか左スワイプにアーカイブを割り当てる。これで設定は完了だ。
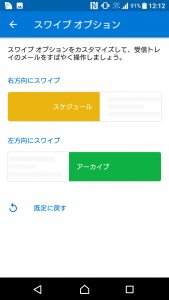
スワイプ時は確認画面が出るので、間違えてスワイプした場合でも元に戻せる。

アプリ版からは自動整理設定はできない。
PC版で自動整理設定するとアプリ側でもアーカイブフォルダに自動整理される。
会社で導入している場合
会社で導入している場合、通常は管理者による設定が必要です。
Exchange管理センター → 受信者を選択し
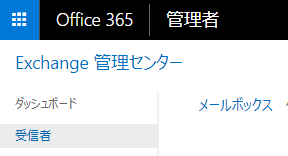
インプレースアーカイブの項を有効に。
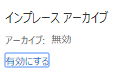
確認画面ではいを選択すれば設定完了。
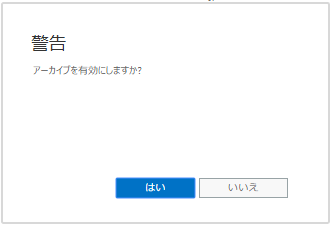
ちなみにExchange管理センターで設定した場合、PC版にもアプリ版にも設定内容が反映する。