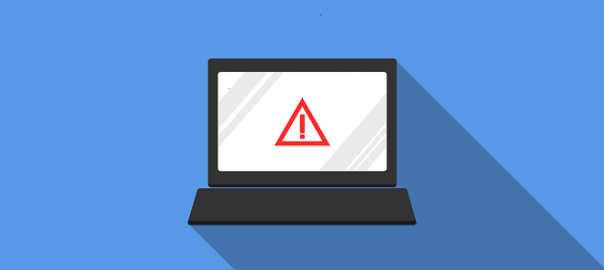PDFの読み取りパスワードを解除する方法を紹介する。
セキュリティ上の観点から、PDFファイルに読み取りパスワードを設定している場合がある。
もちろん大事で有ることは承知しているが、開くたびに毎回パスワードを入力するのも手間が掛かる。
今回紹介する方法が筆者が知っている方法で一番簡単だ。
はじめに
今回はGoogle Chromeを使って、PDFファイルの読み取りパスワードを解除する方法を説明する。
読み取りパスワードが掛かっているPDFファイルを、読み取りパスワードが掛かっていないPDFファイルに作りかえる方法だ。
もちろん読み取りパスワードが分からない場合は作業できない。
誰でも開けるファイルを作成してしまうので、セキュリティは甘くなってしまう。十分注意してほしい。
手順
まずパスワードが掛かっているPDFファイルをChromeにドラッグして開く。
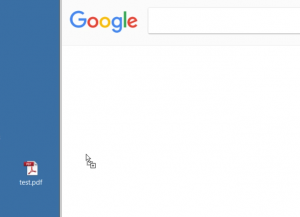
パスワードの入力を求められるので、入力して送信をクリック!
もちろんこの時点でパスワードが分かってないとダメですよ
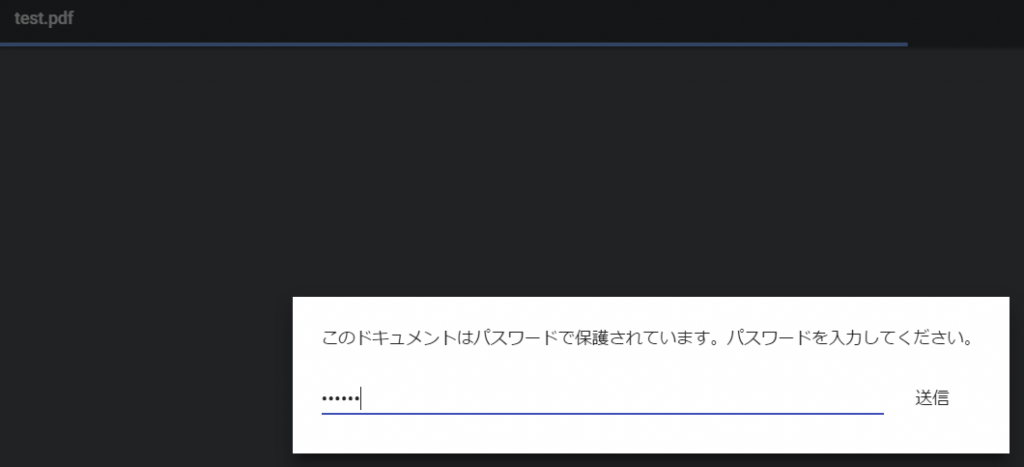
開いたら、右上の印刷ボタンをクリック
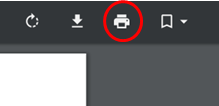
プリンタが設定されていると下のように、送信先がプリンタ名になっているはずなので、変更ボタンをクリック。
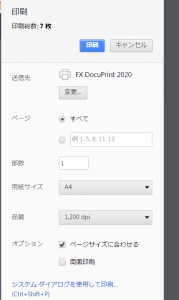
PDFに保存を選択
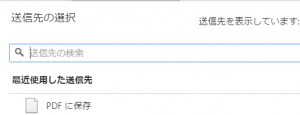
すると下のようになるので、保存をクリック。後は名前を付けて保存ダイアログが表示されるので、好きなところに保存。
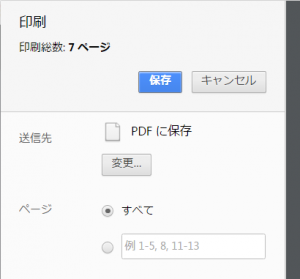
保存したファイルを開いてみると、読み取りパスワードが求められずに開ける。
Acrobatなどの有料PDF作成ソフトでももちろんできるが、上記の方法だとChromeさえあれば可能なので非常に便利だ。
是非お試しあれ。
アドビ
¥20,601 (2024/03/24 12:16時点 | Amazon調べ)
別記事でChromeのPDF作成拡張機能を紹介しているのでこちらも参考にしてほしい。