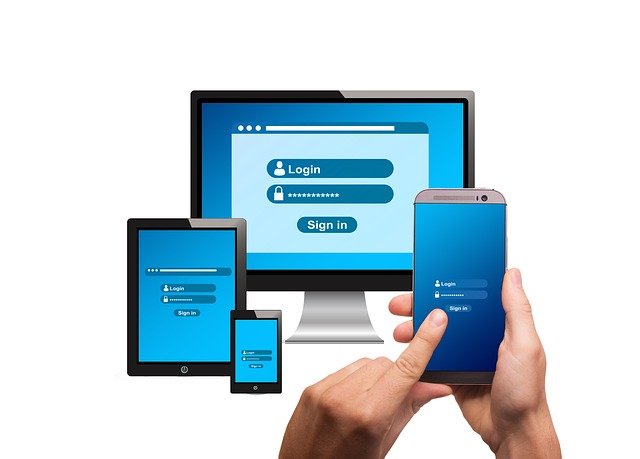パスワード、多すぎて覚えられない・・・! そんな時はChrome&Keepで管理しましょう。
パスワード管理は、オンラインの安全性を確保するための重要な要素です。強力で独自のパスワードを作成して使用し、パスワードを安全に保管することが重要です。パスワード管理ツールは多くありますが、Chrome&Keepでの管理ががおすすめです。パスワードを安全に保管し、管理することができます。
Contents
なぜに、Chrome&Keep?
「信頼性が高い」「お手軽」、この2点が理由です。
信頼性
Googleアカウントさえ漏洩しなければ、他人にパスワードを盗まれることはありません。
手元管理(手帳やローカルファイル)だと、うっかり紛失&漏洩があり得ますからね。。。
お手軽
どちらも無料アプリでデータはクラウド上に保存されます。
なのでPCやスマホを切り替えても移行手間&費用が不要。
基本はChromeでパスワード保存、部分的にKeepでカバーするって感じです。
基本はChromeで管理
ブラウザでアクセスするものはChromeでパスワード保存が基本。
通販やネットバンキングなど、パスワード管理のほとんどはブラウザ経由だと思います。
パスワード保存の設定方法
特に設定は不要です。初期状態で保存できる設定になっています。
一応、設定方法は以下の通り。
設定(右上3点アイコン) → 設定
自動入力 → パスワード
「パスワードを保存できるようにする」をONにします。
Chromeにパスワードを保存するには
特別な操作は不要。いつも通りパスワード登録すればOKです。
例えば新しい通販サイトでユーザー登録するときにパスワードを設定しますが、、、
設定後に保存するか聞かれます。保存をクリック
登録が終わるとこんな風にポップアップメッセージが出て、Chromeに自動でパスワード保存されます。
次回ログイン時は自動でパスワードが入力されます(●●●~の部分)。
Chromeに保存したパスワードを確認したいときは・・・
保存したパスワードの一覧でお目目アイコン(赤枠)をクリックするとパスワードが表示されます。
保存したパスワードを一括ダウンロードすることもできます。こちらの記事からどうぞ
[blogcard url=”https://techback.info/password-check-chrome/”]Chromeで記録できないものはKeepで
Chromeではパスワード保存できないケースがあります。
- アナログ系。ATMの暗証番号とかですね。
- セキュリティ厳しい系のサイト。ブラウザに保存できないことがあります、金融機関に多いイメージ
そんな時はGoogle Keepがおすすめ。
メモツールですが、パスワード記録に結構便利に使えます。筆者の使い方を紹介します。
準備
まずはパスワード用のラベルを作ります。ラベルの編集をクリック
ラベル名にパスワードと入力して、チェック(✓)をクリック
ラベル登録されました。完了をクリックします。
Keepにパスワード保存する方法
タイトルとパスワードを設定して、、、
3点アイコン → ラベルを追加
パスワードにチェック
パスワードラベルが付きました
Keepに保存したパスワードの確認方法
検索欄にカーソル合わせると、ラベル一覧が表示されます。
ここでパスワードをクリックすると、、、
こんな風に一括表示されます。
検索語句を入れると、一致するメモが表示されます。