さくらレンタルサーバが高速化したサーバを導入した!
移行に際しては、費用は実質ゼロ円(筆者移行当時は)のキャンペーンをやっていたこともあり、サーバ移行をしてみた。
Contents
経緯
運営元のさくらインターネットからサーバ乗換の案内メールが来た。
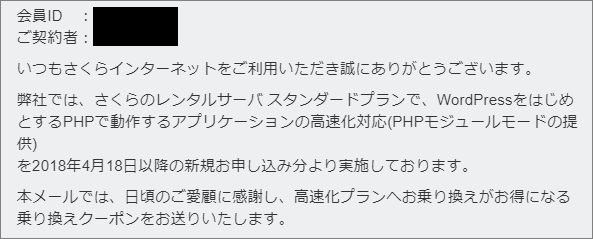
WordPressの動作が重いな、、と思っていたので、重い腰を上げて着手することに。
着手するのは、さくらのレンタルサーバ スタンダード→ さくらのレンタルサーバスタンダード。さくらレンタルサーバ内での、Wordpress お引越しってことですね。
クーポンを利用すれば実質ゼロ円で高速化されたサーバに移行ができるようだ。
対象となるのは以下。
・利用プランがさくらのレンタルサーバースタンダードまたはライト
・2018年4月17日以前に申し込み
新しいサーバは処理速度が最大16倍!表示速度が早くなればSEO的にも有効!これは移行するしかない!
[blogcard url=”https://www.sakura.ne.jp/speedup/”]もっとも、移行作業は自力でやらなければならず、ハードルは高い・・・同じ事を考えている方もいらっしゃるかもしれないので、作業内容を記録しておく。
環境
一応筆者の環境を記載しておく。
独自ドメインを取得し(さくらインターネット以外で)、設定
契約プランは、さくらのレンタルサーバスタンダードプラン。ライトプランでも同様の内容で対応可能なはずである。
サーバー移行方法
新サーバ申し込み
まずは、新サーバの申し込み。以下URLより申し込みできる。
[blogcard url=”https://www.sakura.ne.jp/standard.html”]
無事登録できると以下のようなメールがくる。

新サーバでWordpress設定
登録が済んだら新サーバにWordpressを設定する。これは下記の公式解説サイトを見ながらやれば難しくない。
[blogcard url=”https://help.sakura.ad.jp/hc/ja/articles/206057622-%E7%8B%AC%E8%87%AA%E3%83%89%E3%83%A1%E3%82%A4%E3%83%B3%E3%81%A7Wordpress%E3%82%92%E3%82%A4%E3%83%B3%E3%82%B9%E3%83%88%E3%83%BC%E3%83%AB%E3%81%99%E3%82%8B”]旧サーバからドメイン名移行
さくらインターネットでWordpressを使っている方は、独自ドメインを使っている
旧サーバのサーバコントロールパネルから、ドメインの登録を解除する。
ドメイン/SSL設定を選択→該当ドメインの削除ボタンを押す。
※削除が反映されるのにMAX2時間程度かかる。
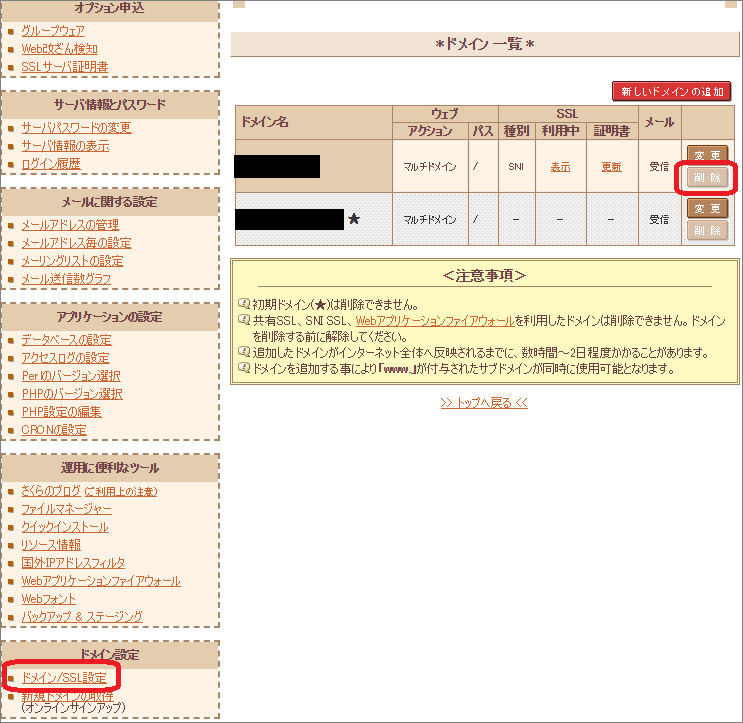
の、、だが、旧サーバのドメインでSSLを利用していると上記画像のように削除ボタンが反転して削除することができない。
その場合は変更ボタンを押して、共有SSL,SNI SSLを利用しないを選択して送信を押す。これで削除できるようになる。
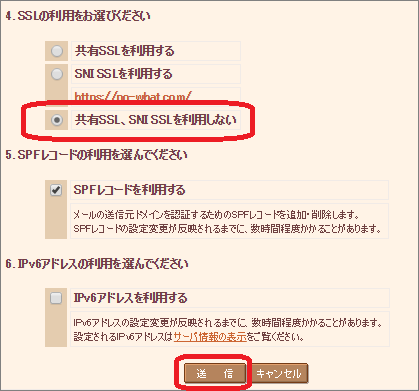
旧サーバでドメイン削除が終わったら、新サーバでドメインを取得する。こちらは下記の公式解説サイトを参考に設定しよう。
[blogcard url=”https://help.sakura.ad.jp/hc/ja/articles/206106822-%E7%8B%AC%E8%87%AA%E3%83%89%E3%83%A1%E3%82%A4%E3%83%B3-%E3%81%95%E3%81%8F%E3%82%89%E3%81%AE%E3%82%B5%E3%83%96%E3%83%89%E3%83%A1%E3%82%A4%E3%83%B3-%E3%82%92%E8%A8%AD%E5%AE%9A%E3%81%97%E3%82%88%E3%81%86-%E3%82%B9%E3%82%BF%E3%83%BC%E3%83%88%E3%82%A2%E3%83%83%E3%83%97-“]旧サーバから、新サーバにデータ移行
次に旧サーバから新サーバにデータを移行する。
FTP等で旧→新にデータコピーすればよいのだが、さくらコントロールパネルのファイルマネージャーでもデータ移行が可能だ。
旧サーバのコントロールパネルより運用に便利なツールの括りからファイルマネージャーを選択。
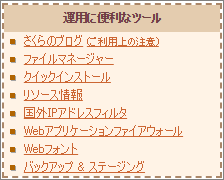
ファイルマネージャーが開いたら、全選択(名前横のチェックボックスをチェック)してダウンロードする。
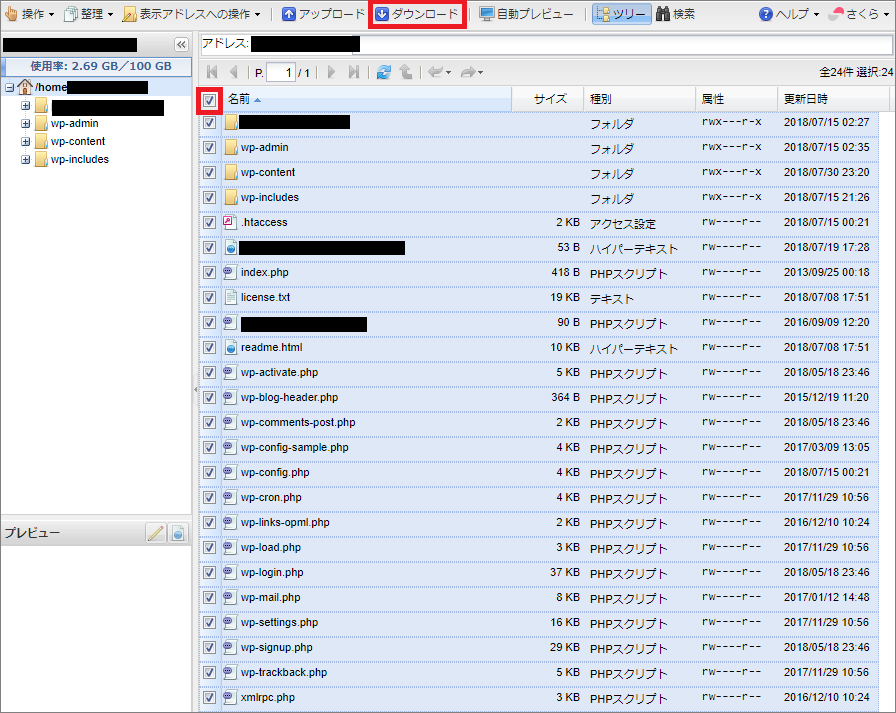
次に新サーバのコントロールパネルのファイルマネージャーを開いて、先ほど保存したデータをアップロードすればOK。
サイトの容量にもよるがダウンロード・アップロードには時間がかかるので気長に待とう。当サイトでは3時間ほどかかった。
旧サーバから、新サーバにデータベースを移行
データベースを使用している場合、上記データとは別にこちらも旧→新へ移行が必要だ。旧サーバのサーバコントロールパネルから、データベースの設定をクリックし、
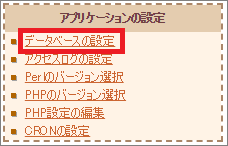
管理ツールログインをクリックする。
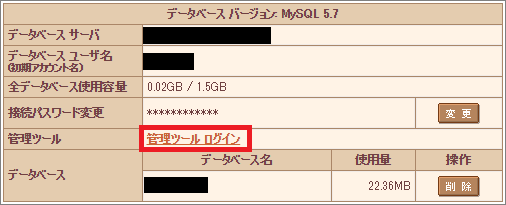
ユーザー名とパスワードを入力し、Server Choice(初期設定でOK)を選択して実行をクリック
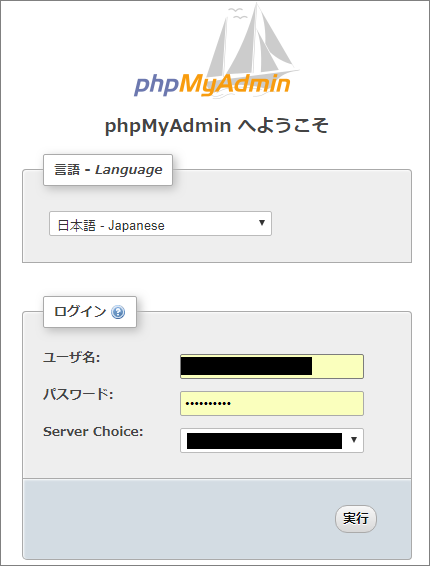
データベースの管理画面でエクスポートを選択し、旧データベースを保存する。
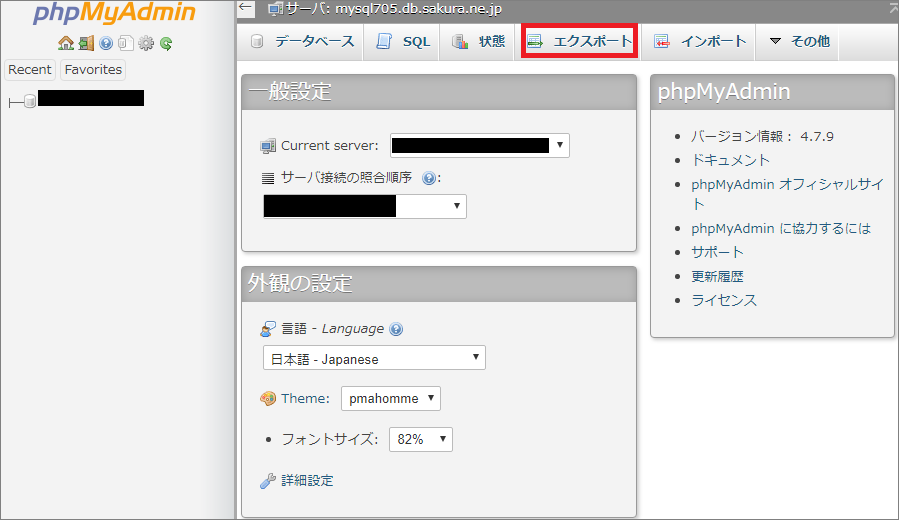
エクスポートが終わったら、新サーバのサーバコントロールパネルから同様にデータベースの管理画面まで進め、インポートを選択する。
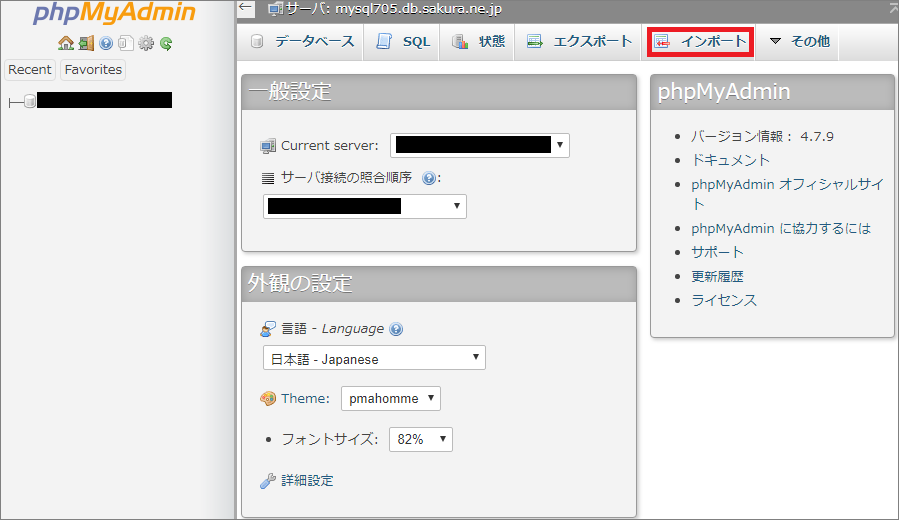
データベースの旧→新移行後、設定ファイルを修正する。新サーバのサーバコントロールパネル→ファイルマネージャを開き、ドメインフォルダ直下のwp-config.phpを開く。
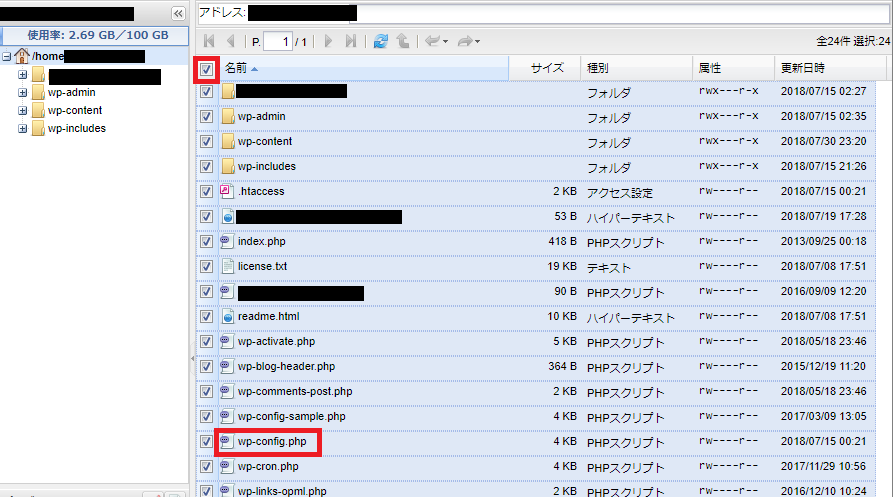
開いたら、以下3つの赤枠内を修正して保存する。2番目赤枠の認証用ユニークキーは以下サイトを開くと生成されるので、それを貼り付ければよい。
[blogcard url=”https://api.wordpress.org/secret-key/1.1/salt/”]
wp-config.phpの反映には時間がかかる。反映されるまでWordPress管理画面にはアクセスできないので気を付けよう。筆者環境では2時間程度かかった。
忘れずに、新サーバでSSL対応
データ移行が終わったら新サーバのドメインのSSL化もしておこう。
ドメイン/SSL設定を選択→該当ドメインの変更ボタンを押す。
SNI SSLを利用するを選択して送信ボタンを押す。
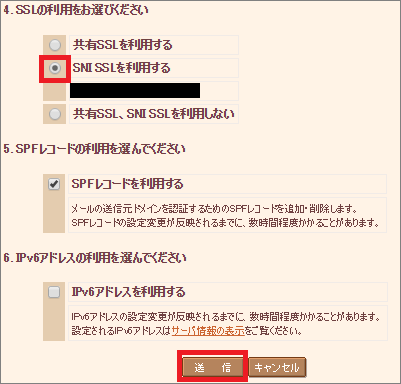
WordPress側もプラグインを追加する必要がある。
WordPressダッシュボード→プラグイン→新規追加でSAKURA RS WP SSLで検索して、さくらのレンタルサーバー簡単SSL化プラグインをインストールする。
インストール後はプラグインを有効化してSSL化を実行するを選択すればOKだ。
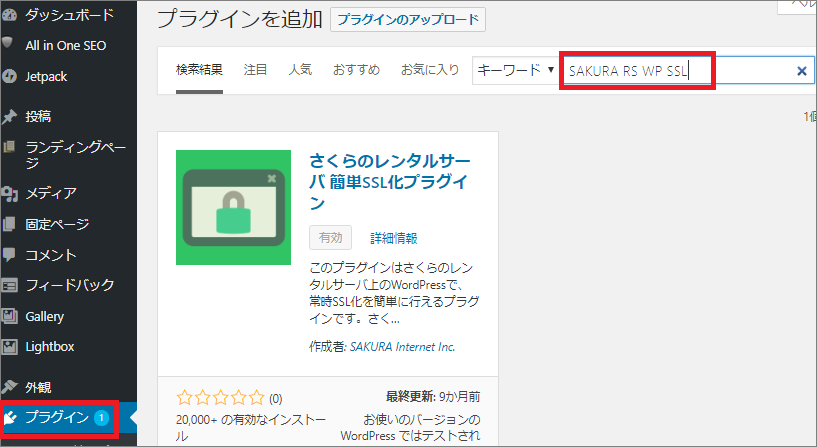
新サーバでバックアップ設定
さくらレンタルサーバーではバックアップ・リストア機能が提供されている。
必須ではないがいざというときのために設定しておこう。設定方法は過去記事を参考にしてほしい。
[blogcard url=”https://techback.info/sakura-server-backup”]
旧サーバの解約
新サーバで動作確認が取れたら、旧サーバの解約を忘れずにやっておこう。













