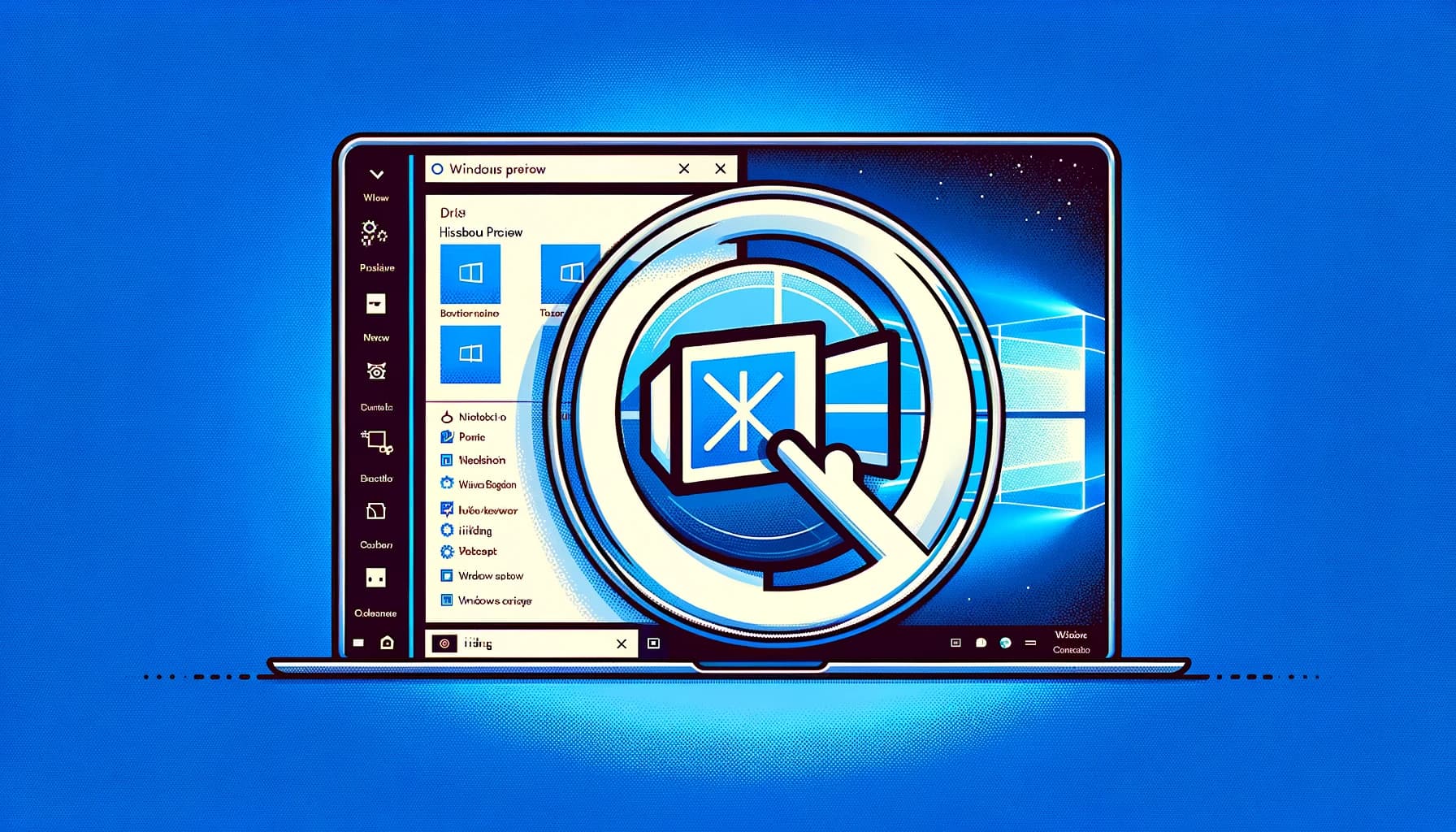Windows 11のタスクバーは、起動中のアプリケーションを表示する便利なツールです。しかし、タスクバーに表示されるプレビューは、デスクトップスペースを占有してしまう場合があります。また、プレビューをクリックすると、アプリケーションが前面に表示されてしまうため、誤操作をしてしまうこともあります。
このような場合は、タスクバープレビューを非表示にすることで、デスクトップスペースを広く使ったり、誤操作を防いだりすることができます。
本記事では、Windows 10のタスクバープレビューを非表示にする方法を説明します。
Contents
タスクバーのプレビュー表示について
タスクバーのアプリアイコンにマウスカーソルを合わせると。。。
サムネイルが表示される。
ライブサムネイルと言うものらしく、Windows10からだったかな??表示されるようになりました。(筆者的には、デカくて邪魔。。)
Windows11でも表示されます。。。
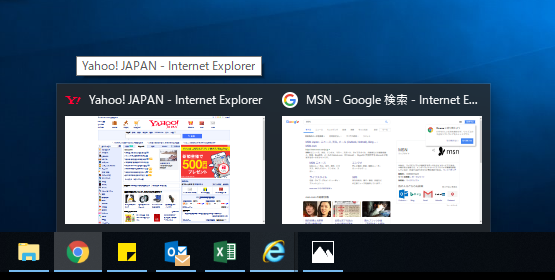
さらに、サムネイルにマウスを合わせると、、、
そのウインドウが全画面でプレビュー表示される。
例えば上記のYahooサムネイルにマウスを合わせると・・・ ↓のように
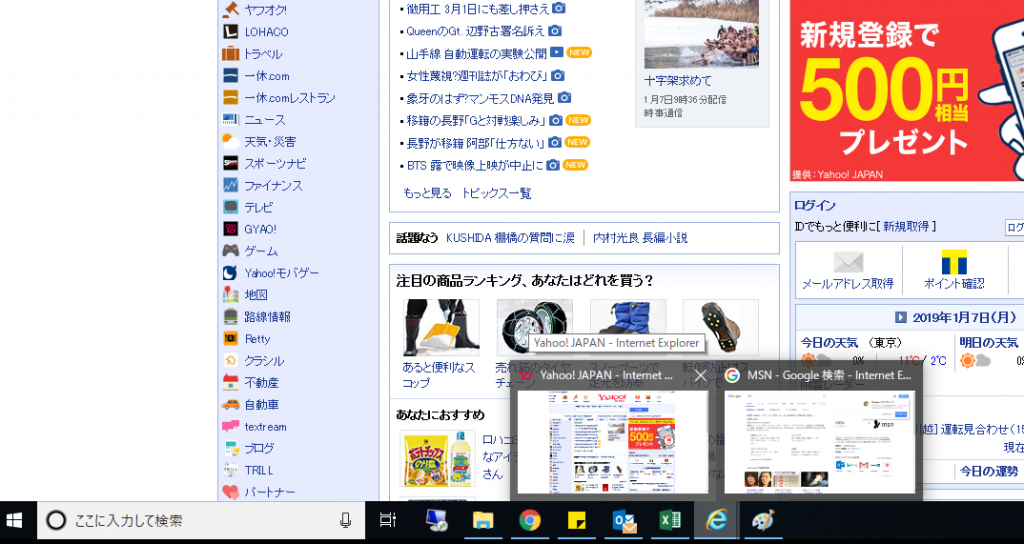
このように全画面表示されて他のウインドウが非表示となる。
好みがわかれるところかと思いますが、筆者にとっては邪魔な機能だ・・・なので、この機能を停止させようと思う。
ウインドウのプレビュー(全画面)を非表示にする方法
まずは、全画面プレビューの方を非表示にします。
Windows10の場合
スタートボタン横の検索窓(コルタナ)にデザインと入力
→検索結果に表示される Windowsのデザインとパフォーマンスの調整 をクリック
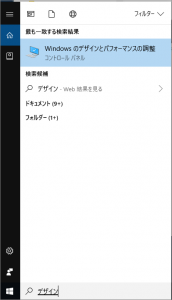
パフォーマンスオプションが表示されるので、
視覚効果タブ → プレビューを有効にする
のチェックボックスを外してOK
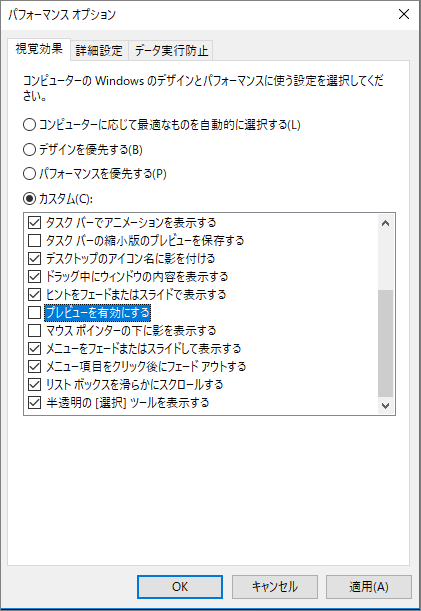
Windows11の場合
スタートボタン横の検索をクリック
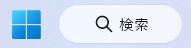
検索窓にデザインと入力
→検索結果に表示される Windowsのデザインとパフォーマンスの調整 をクリック
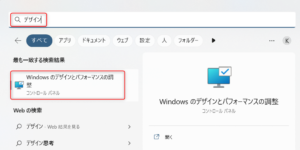
視覚効果タブ → プレビューを有効にする
のチェックボックスを外してOK
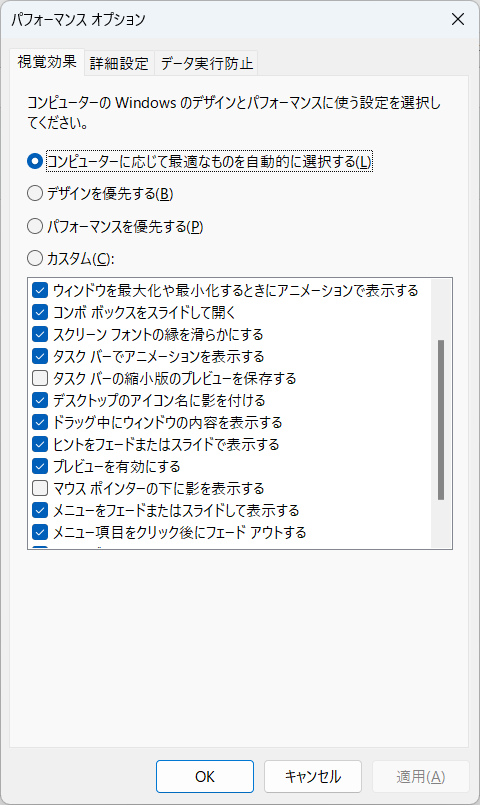
これで全画面プレビューはされなくなる。
ライブサムネイルを非表示にする方法
Windows10、Windows11共通
今度は、ライブサムネイルの方を非表示にします。
残念ながらこちらは、メニューから非表示にできないらしく、レジストリを変更することで非表示にします。
※レジストリの変更は、十分注意して行ってくださいね。
検索窓(コルタナ)にregeditと入力 → 検索結果に表示されるregeditをクリック
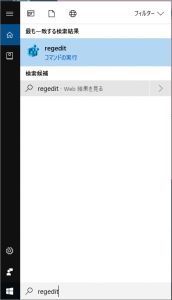
レジストリエディタが開いたら以下のレジストリキーに移動する。
\HKEY_CURRENT_USER\Software\Microsoft\Windows\CurrentVersion\Explorer\Advanced
Advancedキーを右クリック
→ 新規 → DWORD(32ビット)値 をクリック
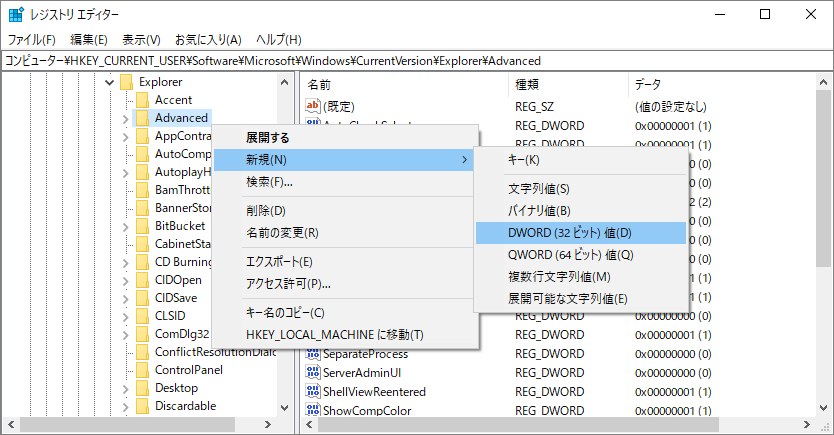
名称はExtendedUIHoverTimeにする。
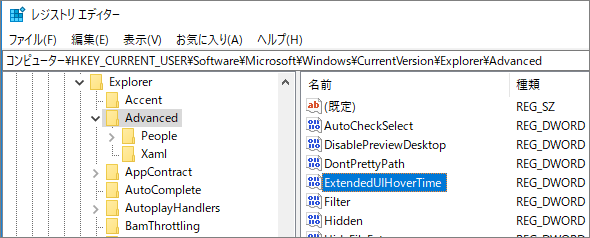
ダブルクリックして値を設定する。
このキーはマウスオーバーしてサムネイルが表示されるまでの時間となる。
単位はms(ミリ秒)。
例えばマウスを合わせて5秒後にサムネイル表示するには(つまり5秒間は表示しない)、
表記を10進数にして値のデータに5000と入力する。
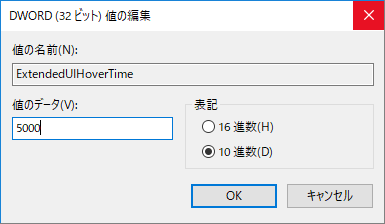
3600000(1時間)のように大きい値を設定すれば実質非表示となる。
レジストリ変更後にPC再起動すると、設定が適用される。
以上、Windows のタスクバープレビューを非表示にする方法について解説しました。
タスクバープレビューは、タスクバーのアイコンにマウスカーソルを合わせると、そのアイコンに対応するウィンドウのプレビューが表示される機能です。便利な機能ですが、画面の表示領域を狭めてしまう、誤って別のウィンドウをアクティブにしてしまうなどのデメリットもあります。
そのため、タスクバープレビューを非表示にして、画面の表示領域を広げたり、誤操作を防いだりしたい場合は、上記の手順で設定を変更してください。