Windows10の大型アップデートが定期的にありますが、何度トライしても失敗しまうことがあります。。。
そんな時に、どのような対応を取ればよいか。筆者の環境で対応した方法を紹介します。
Contents
Windows10大型アップデートの失敗について
Windows10の大型アップデートは失敗を繰り返して完了しないことがある。
これ本当に困りますよね。社内SEとかやっている身としては、この手の問い合わせが多く、何とかしていただきたいものです。これが定期的にあるもんだから、なおさら思いますよね。
設定 → 更新とセキュリティ → 更新の履歴を表示する
で更新成否が確認できるが、インストールの失敗やインストールの保留中が残ったままでいつまでも成功しない。
画面下部には、
「更新プログラムは、デバイスが使用されていないときに自動的にインストールされます。または、必要に応じて今すぐインストールすることもできます。」
と記載されているが、放っておいても同様の状態のままです。
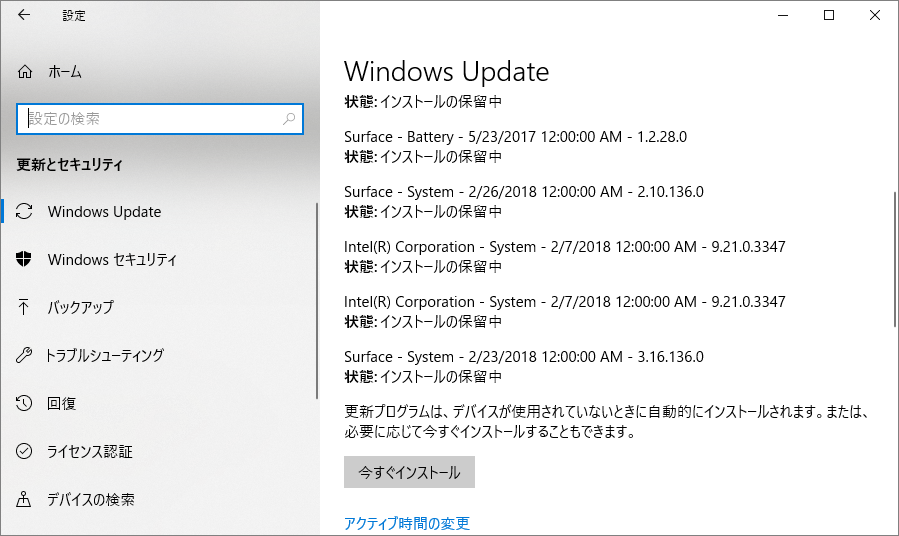
特に筆者の環境ではバージョン1803へのアップデートが完了せず、常にアップデートプラグラムが動き続けてCPU使用率が常時100%となってしまった。
参考)Windows10のバージョン確認方法
設定→システム→バージョン情報で確認できる。
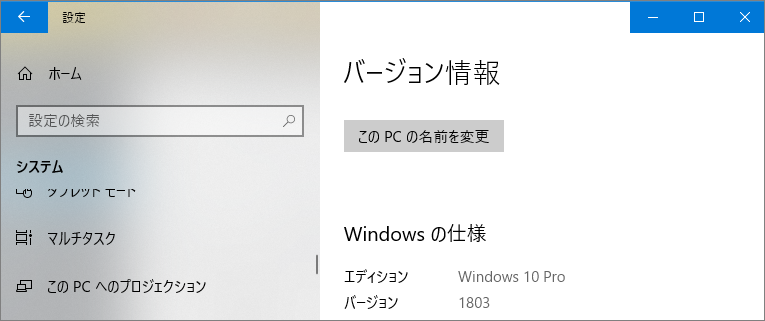
対応方法
以下に対応方法を3つ記載しておく。
基本的には、その1から順番に試していっていただくのがお勧めです。
(その1)スタートアッププログラムをすべて無効にしてPCを再起動しよう
これでアップデートが成功すればOKだ。
やり方はタスクマネージャーを起動し、(タスクバー上で右クリック→タスクマネージャー)
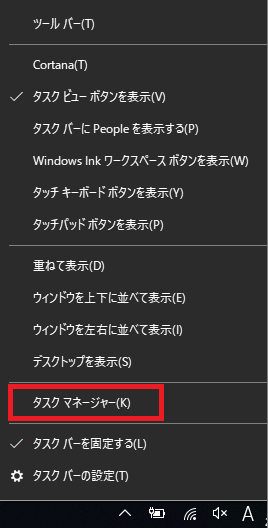
スタートアップタブを選択して状態が有効のプログラムをすべて無効にする。
このとき無効にしたプログラムはメモしておくこと!
後で有効に直すためだ。
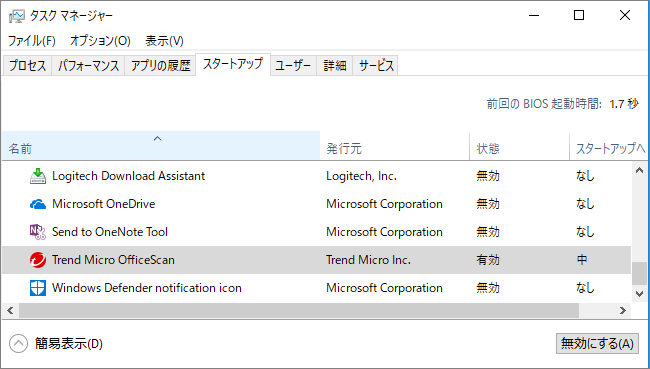
設定したらPCを再起動してアップデートが成功するまで待つ。成功したら先ほどタスクマネージャーで無効にしたスタートアッププログラムを有効に戻して完了。
(その2)WindowsUpdateトラブルシューティングツール
もし(その1)でエラー等でアップデート出来なかった場合、WindowsUpdateトラブルシューティングツールを試してみよう。
トラブルシューティングツールの使い方は、スタート→設定(歯車アイコン)をクリック
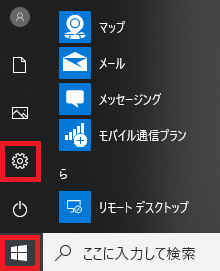
更新とセキュリティをクリック
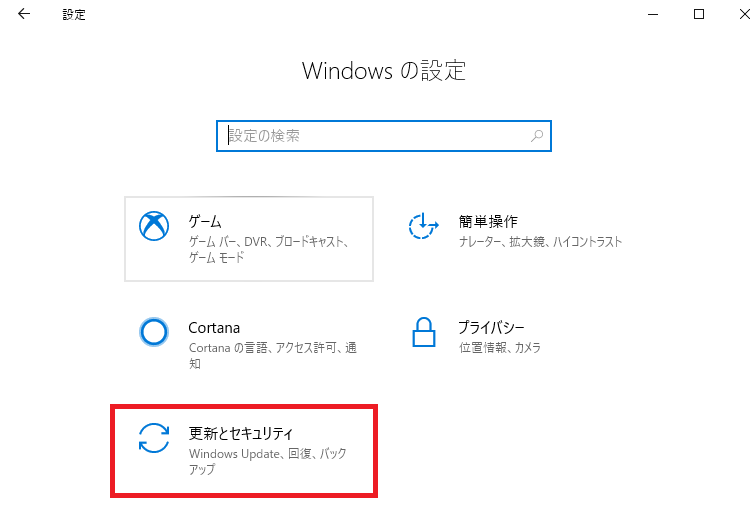
トラブルシューティング→Windows Updateをクリック
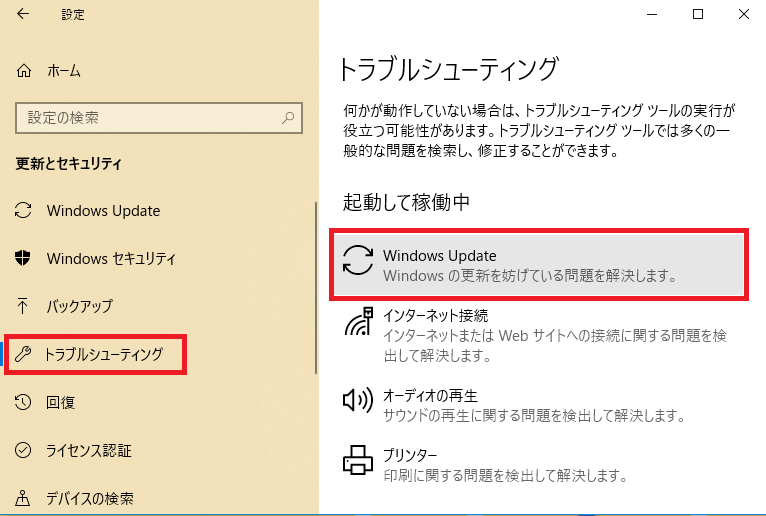
トラブルシューティングツールの実行をクリック
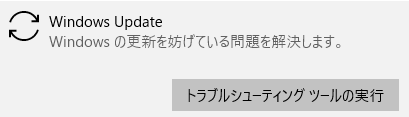
問題を検出していますの画面が出るのでしばらく待つ
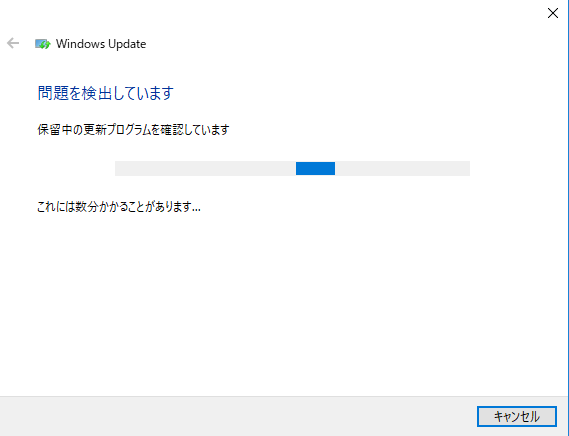
もし下記のように保留中の更新プログラムのダウンロードとインストール画面が表示されたら、この修正をスキップしますをクリックする。
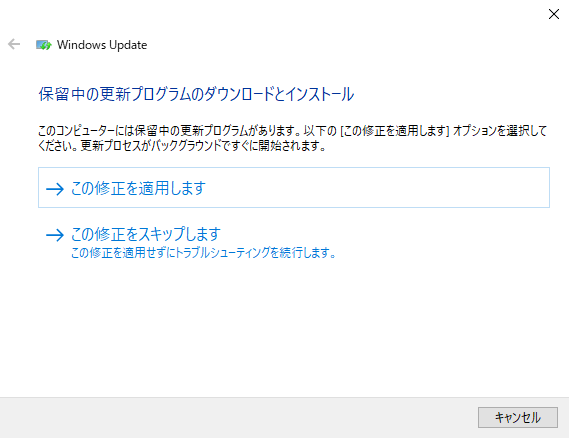
トラブルシューティングが完了しました画面が表示されたら、トラブルシューティングツールを終了するをクリック。
その後PCを再起動してアップデートが成功するか確認しよう。
以下画面のように見つかった問題欄に未解決の問題が残っていることがあるが、無視してトラブルシューティングツールを終了して構わない。
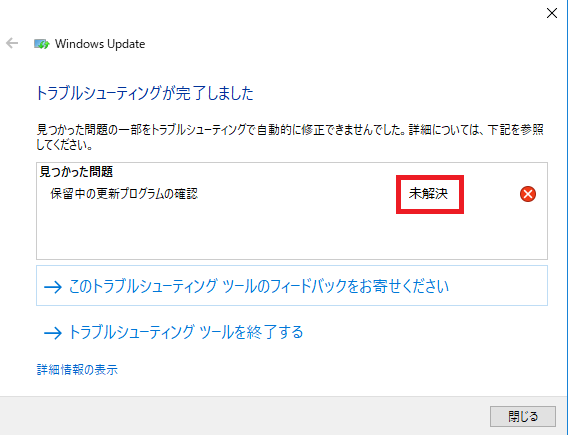
(その3)Microsoft公式サイトから手動ダウンロード
(その2)でも駄目な場合、以下サイトにアクセスして手動でアップデートしてみよう。
[blogcard url=”https://www.microsoft.com/ja-jp/software-download/windows10″]アクセスしたら今すぐアップデートボタンを押して指示に従えばアップデートが完了する。
参考:Windows10大型アップデートの延期方法












