Wi-Fiの接続状況は、Windows標準機能で調べることができます ! 使い方を解説します。
使い方
「wlanreport」というツールを使います。これはWi-Fiの接続状況を、htmlベースのレポートで作成してくれる機能です。
まずは、コマンドプロンプトを管理者権限で実行します。
スタート → Windowsシステムツール → コマンドプロンプトを右クリック → その他 → 管理者として実行
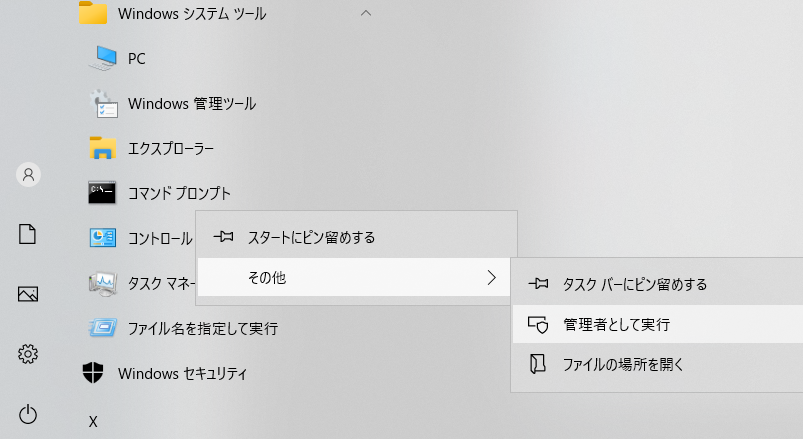
以下のコマンドを実行します
netsh wlan show wlanreport
各種レポートが作成されます。
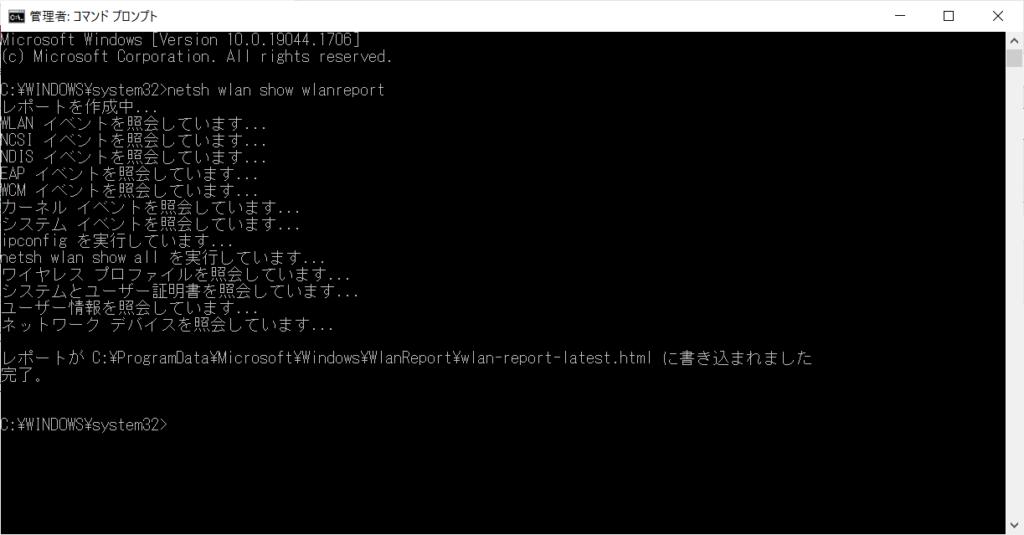
最後のほうにレポートの保存先パスが表示されるので、コピーしてwebブラウザのアドレスバーに貼り付け → enter
レポートが表示されます。
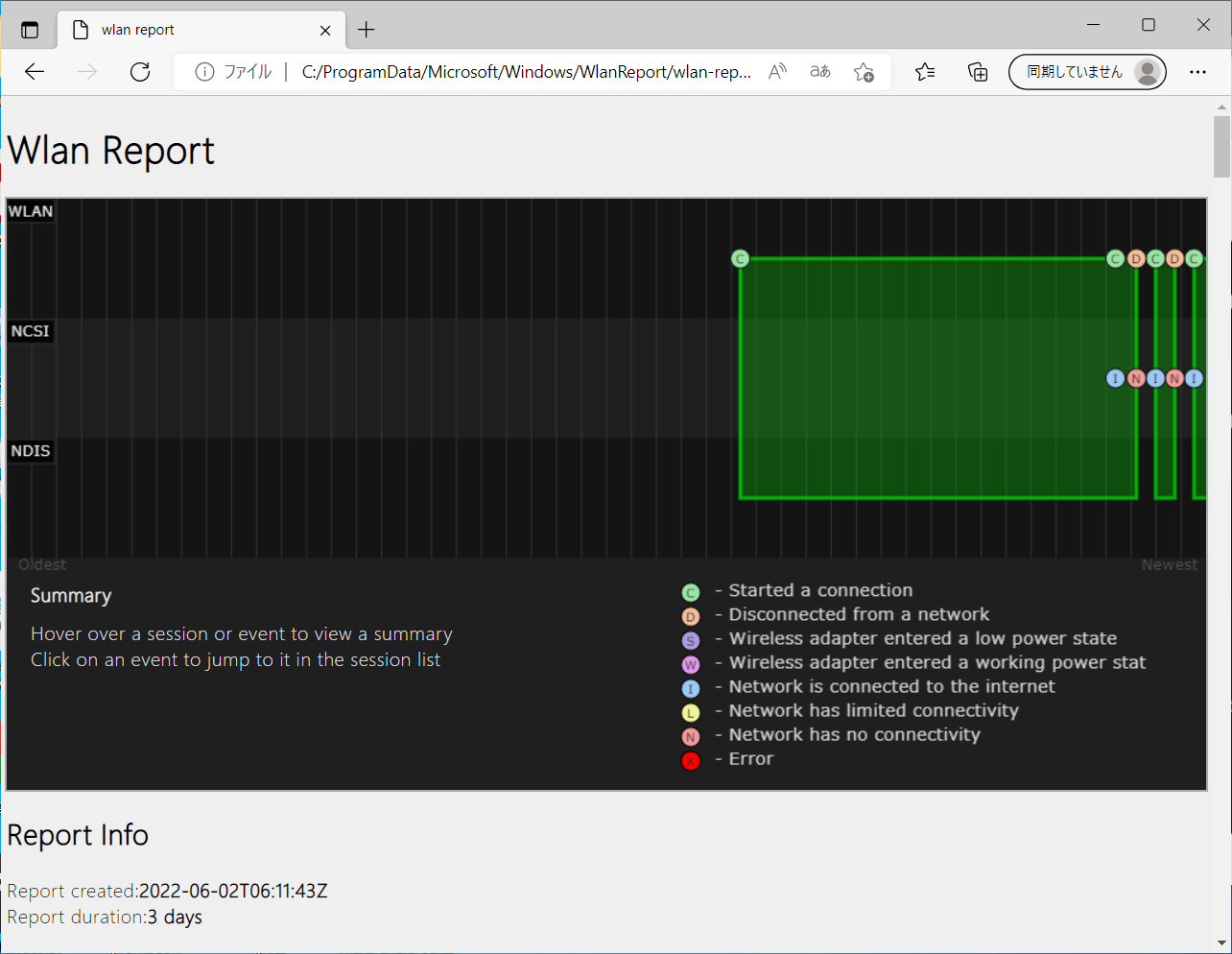
次から、主なレポート項目について説明します。
Wlan Report
接続状況が時系列でグラフ表示されます。
グラフ上のアルファベット(C や Dなど) のところにカーソルを合わせると、状況が表示されます。
下の例では手動でwifi接続を切断したときのものです。
Dのところにあわせると、手動で切断したことがわかりますね。
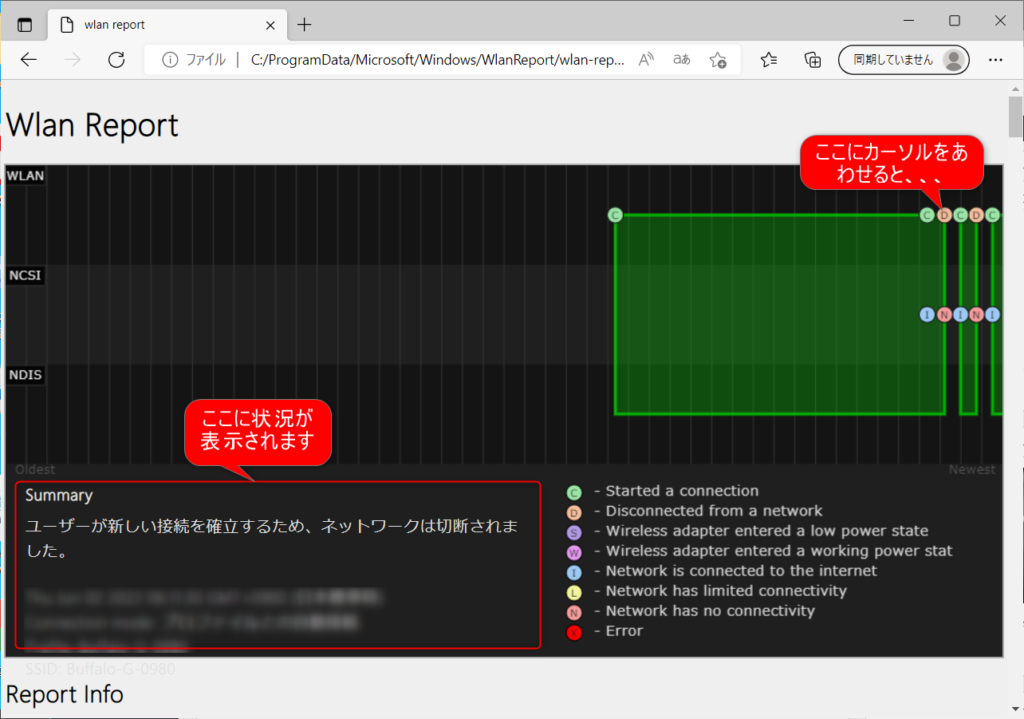
Script Output
下にスクロールすると、「Script Output」のところに各種ネットワークコマンドの結果が表示されます。
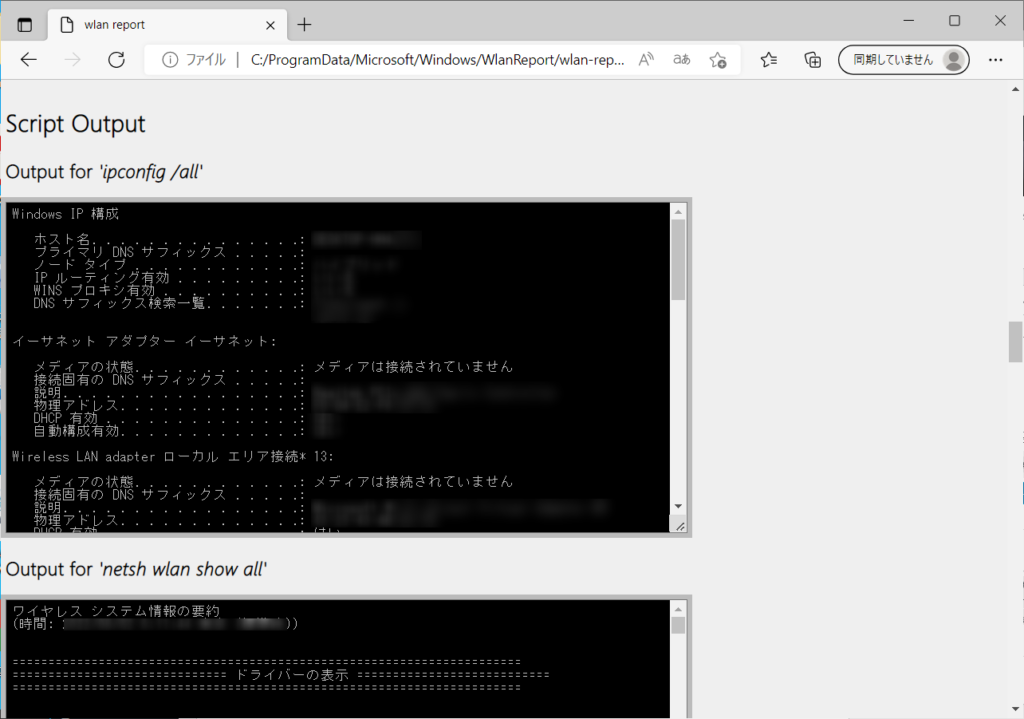
Summary
さらに下に行くと「Summary」
Disconnect Reasons のところに切断された理由が表示されます。
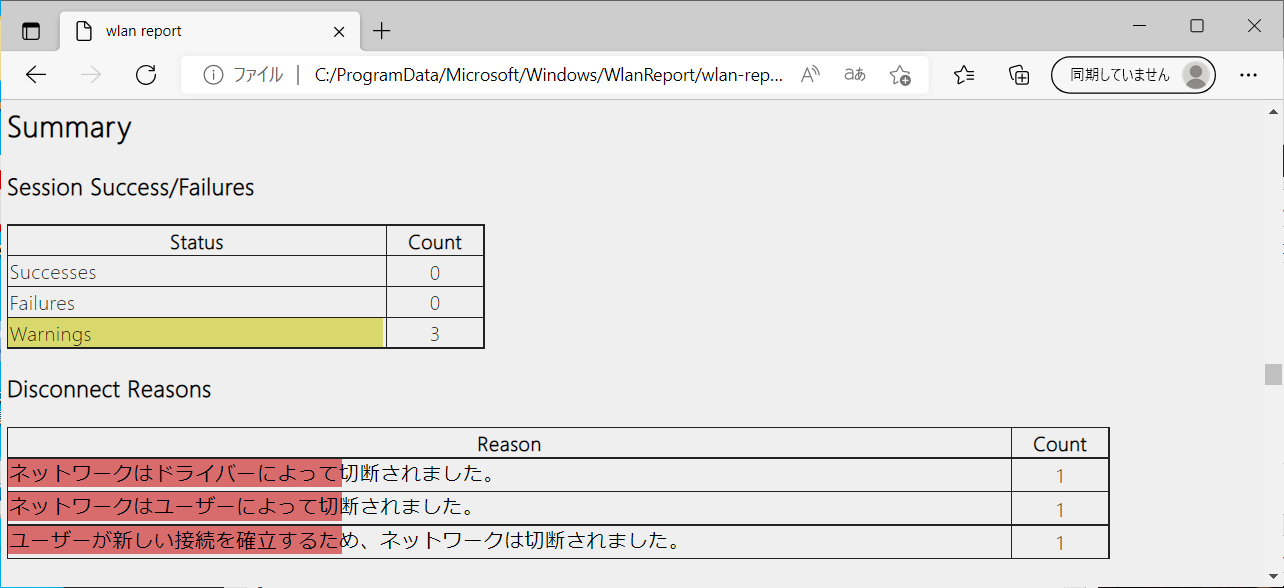
Wi-Fiのトラブル解決に役立ててください!
あまり接続状況が安定してないようなら、ルータを買い替えちゃうのも手ですね。












