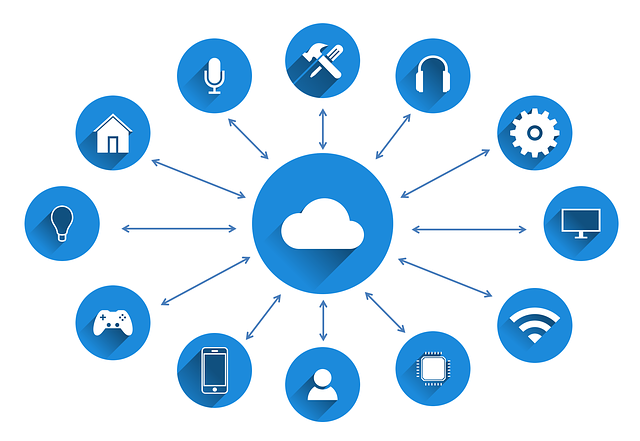以前から気になっていた、Raspberry Piにチャレンジしてみる。
今回は、必要なものを揃えるところから、OSのインストールまで。
せっかくなら、活躍しそうな物を作ろうと。。Webを見ていると、いろんなことができそう。。
筆者の家では、TVのリモコンをなくして云々・・・という出来事も多発することがあり、Raspberry PiからTVを操作する仕組みを構築したいと思った。ちなみに筆者宅にはGoogle home miniがあるため、最終的にはGoogle home miniに音声で指示して、TVをコントロールするころまでを目標としたい。
ちなみにこの記事は、筆者が果敢にチャレンジするさまを、できる限り記載していくつもりだ。なので、実際に同じようにしたい方などは、うまく読み飛ばして対応してほしい。のちのち、まとめられたらよいのですが。(未定)
Contents
まずは、必要なものを揃えます。
まずは、気になる(?) 必要経費をお知らせしときますね。※記事作成時点
Raspberry Pi 5,980円 + キーボード 903円 = 6,883円
あとは、家にある物で済ませたので、このぐらいで。モニターがある前提で、1万前後でそろえられるんじゃないでしょうか。
Raspberry Pi
Raspberry Pi と言っても、いろいろあります。正直よくわからないので、AmazonでRaspberry Piで検索。一番コメントがよさそうな機器を選択。
キーボード
これが盲点だった。。。。
筆者はノートPCしかもっていないので、キーボード買うのか・・・と。。。
仕方ないので、Amazonでこちらを。小さくていい感じ!
選定の理由は、小さくて安いこと。Amazonのコメントにもあったけど、ひらがなの「ろ」のところ、でかいなwww
マウス
これは、家にあったUSBマウスを使用。最初のセットアップで少し使う程度でした。
LANケーブル ※WiFi環境があれば不要です
たぶん必要になるだろうと。。。家にあったので、それを使う。なんかで余ったやつ。
※筆者の環境には、WiFiがあるので結局使いませんでした。。。
HDMIケーブル
これも何かで余ってたやつが家にあったので、それを活用。
ディスプレイに表示するために必要よね。
モニター
あとは、HDMIケーブルで画面表示させるモニター
PC用のモニタでもよいし、TVでもよいでしょう。HDMI端子が有る前提で話を進めます。
SDメモリカード
デジカメで使ってたやつが余っていたので、それを流用。16GBだけどたぶん大丈夫じゃないかな。。。
ちなみにRaspberry Piの裏面の↓にさします。micro SDってサイズね。
あと、この後、SDカードにOSを入れる作業があるんですが、PCにSDカードリーダついてますか?
あとは、必要に応じてSDカードにアダプタが必要。当たり前なんですが。
筆者がメインで使っているノートPCには、SDカードリーダついてませんでした。。
Raspberry Pi 給電用の USBケーブル&アダプター
これも、家にある余ったやつでいっか~ってことで。
本当は電圧云々あるんでしょうが、ここは自己責任でやってくださいね。
さて、ゴム足でもつけるか
こいつを
ここに
こんな感じ
滑らなくなって、いい感じ♪
OSインストール
一応、公式サイトの Setting up your Raspberry Pi ってのを見てみる。
[blogcard url=”https://projects.raspberrypi.org/en/projects/raspberry-pi-setting-up”]ここの手順を見ながら、SDカードにOSをインストールします。
SDカードにOSをコピー
SDカードをフォーマットしておきましょう。
そして、ダウンロードサイトに
NOOBSってのをクリック
NOOBSの下にある、Download ZIPをクリック
ダウンロードが始まるが、結構デカい。。。
ダウンロードしたZipファイルを解凍して、
解凍したファイル全部を、SDカードにコピー
電源投入まで
SDカードをRaspberry Piに挿入
USBキーボード
HDMIケーブル ※もちろんもう一方は、ディスプレイに
USBケーブル(電源に)
を挿入
いよいよインストール
起動して、インストーラが立ち上がります。
下の方に、言語を設定するところがあるので、日本語にしますか
Raspbian [RECOMMENDED] にチェックを入れて、インストールボタンクリック
確認ダイアログがでますが、はいボタンクリックで
インストールの始まり~
結構時間がかかりそうなので、筆者は放置して寝ました。。。。。。
翌朝
インストール完了してました!! OKボタンで
いろいろサービスやらが立ち上がってるのかな??
やっと来ました~
無事デスクトップ表示まで完了。
初期設定
Nextボタンをクリック
ここは、デフォルトのままNextボタン
筆者の場合、そのままでいいかな~と思ったので、空欄のままNextボタン
WiFiの設定までできますね。接続したいAccess Pointを選択してNextボタン
Access Pointのパスワードを入力してNextボタン
Updateしますか~? します!Nextボタンで
しばし待つ。。。
完了!
Rebootをクリック
無事デスクトップ表示しました。
次回以降
ここまで、この手の作業に慣れている人なら1時間ぐらいで余裕で終わるんだろうな~といった感じ。
もちろん、物がそろっている状態で。
次回は、Raspberry PiをPCからリモート操作してみようと思います。
https://techback.info/raspberry-pi-ssh-from-windows